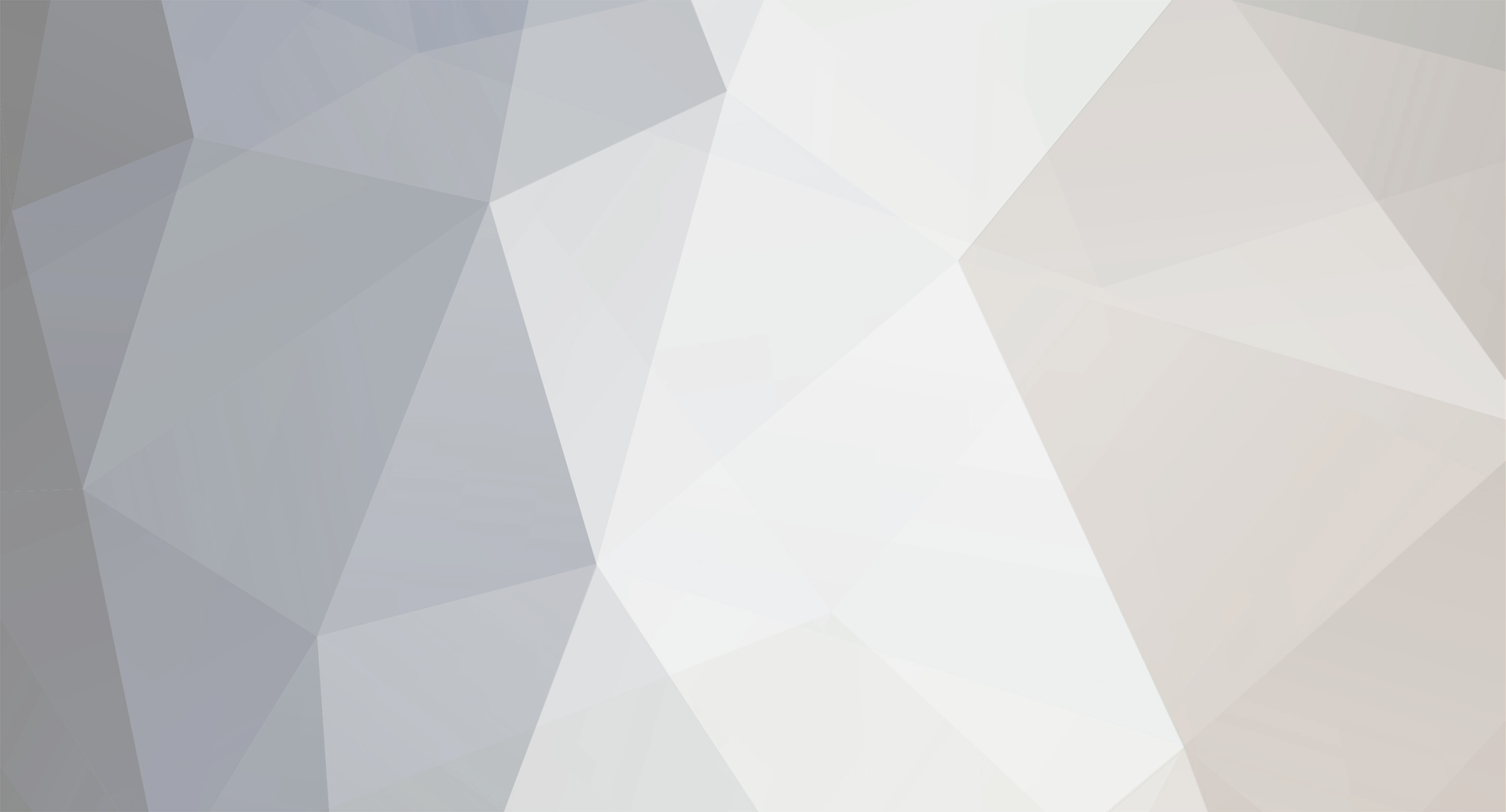-
Content Count
2203 -
Joined
-
Last visited
Everything posted by JPizzle
-
Quick and Dirty connectx Guide. There's not much to this process so this will be fairly short and sweet and very much to the point. Once you've obtained the connectx file and have patched it as instructed you'll need do follow a few steps to get things working on the PC/Server side of things. First off, this is for Windows 7, the other windows Operating Systems should be more or less about the same steps. Step 1) Hopefully you know your user name, if not hitting the Windows Key + R, or clicking Start, Run will bring you to a run dialog, in this box type “cmd†and press Enter. You should see a black box with some text in it, doesn't really matter what the text says right now. You will want to enter one of the following two commands hostname whoami Depending on which you ran you should get the the login information you will need to enter into your 360. As you can see here, C:\Users\**********\ is the user name I use to log into my pc, running hostname will give you the name of your pc. AS with whoami, it'll give you the information in the format of computername\user. Now, we need to setup a share. It doesn't matter where you have your files, it doesn't matter what it's named, find the folder YOU keep all of your extracted 360 games, in my case it's just my E: drive. Right click the folder you have your games and what not in and select Properties. Once in properties, we want to pick the Sharing Tab. Mine looks a bit different than yours does right now because I've already gone through this, but the guidelines are the same. Hit the Advanced Sharing button. Once the Advanced Sharing dialog pops up you will want to tick the checkbox for “Share this folder†Pay close attention to what you have listed in the box under “Share name†THIS is what you''re going to be entering into FSD for the share path, I've simply put E, now hit Apply. This should give you all the information you will need to enter into FSD to get connectx working. Have fun.
-
** Tutorial written by brownienz, all credit goes to him ** Ok so just putting this together after a recent Accident That Landed me with a xbox that booted to the Logo and Or Xell with no means of flashing the nand Since I no longer had Xellous and dont have a lpt cable or any of that jazz and xell wouldnt update to xellous off usb and without a booting xbox I was unable to load up flash360 I was stuck So I thort this might help someone I dont think there is anything on here that covers this so here goes. This will help you if you have xell and your xbox wont boot anything but xell After a bad flash and you have no way to flash your nand Saved my ass What you will need is * Debian5.0 MiniLiveCD Free60 Get it HERE * A blank Cd * Image Burn or another program to burn the Debain iso With * Putty.exe Get it HERE Download the .exe file * WinSCP Get it HERE * A modem or router * A working Copy of your Nand If its a original You should Build A freeboot image From your original And use that.(There more than Enuff info on here about how to do that So I wont get in to it) First thing you want to do is Burn the debain live Cd to a Blank Cd I stress Cd not a dvd When you have the Debain Cd burnt Connect your xbox and computer to the modem or router Then You can start your Xbox Up to boot xell With the Eject button. As soon as xell boots close the disk try with the Debain disk in the drive And wait for it to load It will Take a few mins To load A Screen With "Free360 Debain lenny live Cd" Along the top When you have this screen Take Note of the Ip address at the top as you will need it in the next steps Leave you xbox there at the moment and move to the PC . Now you want to start up putty.exe and type in the IP address From your xbox where it says host-name Click open and a black box appears. Login as root/xbox360 and the password is xbox360 (Note when you type the password it might not show on screen) When done, press enter, now the screen that is on your jtag should appear in the black screen on putty. Leave putty open. Next you want to Start up WinSCP and type your IP adress again into the host name box type in root into the username box and xbox360 into the password box. Change the file protocol to FTP and The port to 21 then click login. Another screen will pop up With your computer on the left and /<root> on the right Open the IMAGES folder and drag your working Nand image named freeboot.bin in to the Images folder When Prompted with a box click copy. When its finished its on to the final step Leave WinSCP Open. Now go back to The putty Window And as long as your screen on putty is the same as the screen on your xbox You can move on and flash NOW Make sure you get this right. Check what you type is correct before you press enter!!!! In the command line on putty type xbrflash -w freeboot.bin and when you are sure it is correct press enter It should start flashing when its done turn the xbox off and unplug the power cable from the back of the xbox Leave it for around 30 seconds and Start up your xbox All going well You should be back to a working booting dash Hope this Helps someone and sorry if its Hard to understand Ill try Thin It out When I get the chance And put some pics up Cheers
-
I spent a long time messing with this... longer, admittedly, than it should have taken me lol. But, here's for anyone else having problems installing the latest dash to their Cygnos v2 JTAG!! Here are the required tools: -Cygnos toolbox latest, which is available here: CLICK HERE TO DOWNLOAD -fbbuild .2 w/ all necessary dash files: CLICK HERE TO DOWNLOAD First thing is first. This is written assuming that you've already gotten your original nand image backed up, and are working with a cygnos converted freeboot image now, as in that is what you HAVE installed, and want to replace (eg 12611). Also written assuming you already have your cygnos windows drivers installed. There are tutorials already out there for that.Preliminary stuff: Once you've un-rared fbbuild v0.20.rar, go to the folder inside titled 'mydata' and open the cpukey.txt file. Replace the digits at the top with your cpu key. Have your freeboot (or otherwise cygnos-patched/confirmed working image)on hand. Now, the good stuff: -Plug power into your cygnos jtag, but do not turn it on. Make sure you flip the cygnos switch off, then on again for caution's sake. -Plug the USB from your cygnos into the computer -Launch Cygnos Toolbox -Select the "Extract Sections" tab. In the top box, "Image," navigate to your pre-existing freeboot image. Now, extract your kv as kv.bin and your SMC config as config.bin -Select the "Patch SMC" tab. -Again, navigate to your freeboot image, then extract your smc as smc.bin -Now, go back into your fbbuild folder. In my data, place all those files (kv.bin , smc.bin , and config.bin) in that directory. -Open a command window in the folder containing fbbuild.exe -In the command prompt, follow this example (as in the ibuild readme): BUT!!! add the following operand to the end of your command: -f 12625 For example:fbbuild.exe -c falcon -d mydata -f 12625 myfalconout.bin -Let it build. Flash with cygnos toolbox. Enjoy!I know... nothing ground breaking. But, hopefully it will help someone.
-
First thing you need to do is update to FSD 2.0 RC 1.8, after it downloads and installs it will reboot into the new dash. Make sure that all of the games discs are visible in your games list, if you have disc 2 inside the disc 1 folder either take it out or add the path to disc 2 in your content paths settings. Once you are sure all your multi disc games have all of their discs visible in the games list you can go into the settings and clear your DB(utilities -> settings -> general settings -> reset settings -> clear data). This will rescan everything and download all of your art again, this may take some time depending on how much of a filthy pirate you are . While it does that FTP into your JTAG and delete the swap.xex you have in the root of your harddrive if you have setup the dashlaunch disk swapper plugin, you should also delete you multi.ini. Edit your launch.ini and remove the call for swap.xex in the plugin section. Ok so now you have everything downloaded and multi disc games auto swap for you YAY! Now having 2 copies of the same game in your games list is starting to bug the shit outta you.... no problem, go to the duplicate game in your games list and go to the options. Select move game and then no section. Now that game is still in your DB but does not show up in the visual list. Another great release team ** The Plugin now works with extracted and GoD games in Freestyle Dashboard 2.0 RC 2.0+
-
The first thing you need is a HDD attached to your JTAGed xbox360, not a USB hard drive. Download and transfer the HDD Compatibility Partition Fixer v1 to your JTAG. It can be downloaded HERE hdd_compat_partition_fixer_v1.zip Use the file manager in FSD to run the default.xex, let it do it's thing and when complete reboot your console. !!! WARNING !!! This application will wipe your maybe existing Partition2 !!! WARNING !!! Now download the Hacked Xbox1 Emulator from HERE xb1-5829-nov-2007-hacked.zip and transfer the entire compatibility folder over to partition 2 (HDDX) on your JTAG. You can either put the folder on a USB and use the FSD file manager to copy it over or use the built in FTP. If you cant see the second partition make sure you have Advanced File manger enabled in the FSD settings. Use Qwix to extract your xbox1 game ISO's into folder format, it can be downloaded HERE Qwix101.rar . Once you have extracted the ISO to folder format you will have a folder with the same name of the game filled with many files. Transfer this folder over to your JTAG in a folder named Xbox1, so if the game was Black you would transfer the folder Black to Usb:\Xbox1\ or Hdd:\Xbox1. Now go in FSD and set a game path for the Xbox1 folder and make sure to check the xbox1 box. Now when you go to the Xbox1 section in FSD you will see your Xbox1 games and can load them easily. ** Update ** You can also use ISO2GOD to create a GoD'ed version of the xbox1 iso, after that simply place the resulting folder in your Xbox1 games folder and FSD will pick it up on your next content scan. ISO2GOD can be downloaded HERE Enjoy
-
abgx360 v1.0.6 >> A new version of abgx360 has been released. What's new/fixed (all platforms): - XGD3 support. - Replaced AP25 replay sector support with support for topology data (for consoles which do AP25 checks -- make sure you have LT+ v3.0 or later). - Added "Min Kernel Required" (to boot the game) when checking an XEX. - Added improvements to AutoUpload (used by uploaders) including extended C/R for SS (using the original disc) to make sure files uploaded to the database have very accurate angle measurements. - Added optional command line argument "--speed" for setting drive speed when checking a burned DVD. Example: "--speed 12" will attempt to set the drive speed to 12x. You can try to set any speed you like, but setting a speed higher than what your media supports may cause read errors if the drive's firmware doesn't govern it. "--speed 0" will set the drive's default speed. - Added optional command line argument "--showsstable" for when you want to see the SS C/R data but you still prefer medium or low verbosity. The SS C/R table has also been updated with "Mod?" being split into "Tol" (response tolerance) for the CCRT entry and "Mod" (response modifier) for the drive entry, also "Pad?" has been renamed to "Typ" (type). Thanks Redline99! - Added vendor specific additional info and bus type when displaying optical drive names (bus type displayed on Windows only). - Updated the list of optical drive sense code errors. - Updated the game ratings definitions. - Fixed a bug which negated the ability to recover from a write error when rebuilding an ISO using the low disk space method. It's unlikely that a write error would be recovered on subsequent retries, but at least now it will write the data in the correct place if it does recover. - Fixed a bug which caused "Unknown Media: 0x00000000" to be displayed if the "Secure Virtual Optical Device" media flag was set and the "XGD2 Media Only" image flag was not set (The "XGD2 Media Only" flag has also been renamed to "Original Media Only" in abgx360 since they are using the same flag for XGD3). - The archaic caution message about angle 359 was removed, but you are still able to "fix" it if you still have iXtreme < v1.4 (really old and not suitable for XBL anyway). - Ability to "extract entire video partition (253 MB)" was removed; this doesn't make sense for XGD3 and isn't even very useful for XGD2 since it was just including a bunch of padding data that isn't even part of the real video partition... it was only needed for very old methods of concatenating with stealth files and a game partition to make a working backup. Note: The way video is checked/fixed is now a little different for both XGD2 and XGD3. The previous way was to check/fix both L0 video and L1 video off of L0, and then to check/fix "SplitVid" (L1 video on L1) afterwards by comparing it to L1 video on L0. Since XGD3 has no room for L1 video on L0, and to keep things consistent, video will now always be checked/fixed according to L0 on L0 and L1 on L1, and the "SplitVid" check is now gone (nominally). The only effective difference is that L1 video on L0 is no longer checked, but this is not a problem... it's not even supposed to be there and it's not visible to the host console when using a "safe" custom firmware. You can rest assured that only old and unsafe custom firmwares will read L1 video from L0; newer ones will read it properly from L1 (this is necessary in order to replicate the read/seek performance of an original disc). There is also a big annoying yellow message if you have "Check/Fix Video padding" enabled and you check an XGD2 game with L1 video on L0 (or any data in that area). To make the message go away you will need to either add command line option "--pL0" to confirm that you want to blank it out (XGD2 ISOs without L1 video on L0 will appear to have bad video data when checked with older versions of abgx360), or you can simply disable "Check/Fix Video padding", as it still makes no difference in terms of stealth... this option only exists as a way to make sure ISOs are "clean", with no extra data in areas that aren't CRC checked. Note that this version of abgx360 doesn't care about L1 video on L0... it will pad L0 video with zeroes whenever video is autofixed or manually patched. Sorry if the command line options are annoying (you can add them under the "Misc" tab of the GUI), but you can be sure that an improved v1.1.0 GUI is in the works... Note: The GUI has not been changed and will still display version 1.0.2, don't worry about it as long as the CLI app displays v1.0.6 Official Site: http://abgx360.net abgx360_v1.0.6_setup.exe
-
360 Content Manager for JTAG & RGH 360s. Created by xamphear. What This App Does: * Browse 360 files on your PC by their real info, like game name and package title. * Unlock XBLA, DLC and Avatar files downloaded from Xbox Live. * Upload files (XBLA, DLC, GOD, Avatar, Title Update) to your console over FTP with a single click. Files are automatically uploaded to the right folders. * Drag and drop files to other applications, if you'd prefer to use your own FTP client. * Organize a messy folder of downloaded content into 1 of many different directory styles. Restore the original filenames for XBLA and DLC files. * View the MediaID of Title Updates and GODs so you can match them, and search JQE and XBUC for matching TUs. * View the MediaID of ISO files. (Requires abgx360) * View the MediaID of default.xex files. * Browse your 360's hard drive directly, using FSD. This allows you to delete, unlock, edit and copy the contents of the 360's internal drive over the network. Please see the About box for credits and thanks. This app owes a lot to other more talented 360 hackers. IMPORTANT NOTES: * FTP Uploading works with all 360 homebrew packages: FSD, xm360, XeXMenu and the ftpdll Dash Launch plugin. * If you get any error messages opening the program, install .NET 4.0: http://goo.gl/KGxwK ChangeLog: 2.2 - Bug fixed in Content Organizer, GODs are properly moved between drives now. Managing content on the 360 itself has been streamlined, drive mapping is preformed automatically. FSD version 2.2 or higher is HIGHLY recommended when using this feature. Preview added to the Content Organizer so you can see the new folder each file will be placed in. All of the options in the Content Organizer are saved between uses now. The Library Scan feature has been removed. Date Modified column added. Fixed bug in uploading when using xFTPdll. Uploading game saves is now supported, saves are sent over FTP to the proper profile folder location. Fixed crashing in XP when "File Exists" dialog is displayed. Added wizard to walk new users through common uses of the program. Disable it and you will not see it again. 360 Content Manager 2.2.7z
-
A new version of the app Iso2God has been released by KrK and brings with it support for the new XGD3 Iso. iso2god_v1.3.6-360h.rar
-
XBOX 360 ISO Extract -------------------- 2010/10/11 created by somski version 0.6 ________________________________________________________________________________ changelog: -- version 0.6 (2010/10/11) * $SystemUpdate directory is now skipped instead of deleted afterwards * log window is now updated regularly + new progressbar to indicate the progress of the current file + new button to invert the extraction checkboxes -- version 0.5 (2010/10/09) * order of queue can be changed by drag and drop (right mouseclick) - extra button for up and down are removed + changable extraction name (F2 or double click) + now finds *.iso, *.000, *.360, *.img + FTP support (just standard username & password (xbox:xbox) for now) -- version 0.4 (2010/08/24) + order of the queue is changeable now + last iso and extraction dir are saved now + scans the iso directory on change and startup (needs a bit longer to load) * some error handling added -- version 0.3 (2010/02/16) * first public release ________________________________________________________________________________ general information: This program allowes you to extract multiple xbox360 isos based on exiso. + you can scan recursively through a directory and pick every iso (every iso must be in a seperate dir or you need to manually extraction name) + each iso will be extracted to the target_dir!the dir you CHOOSE smile.gif)! (standard: directoryname of the iso) + skips extracting if target_dir already has the directory + "remove iso afterwards" functionality (be careful! maybe some bugs) + statusbar and log window + skipping of the $SystemUpdate directory (since it's not needed) + FTP support ________________________________________________________________________________ howto: 1. click on "choose ISO-Folder" and select a directory with isos in it. e.g. if you have games in Y:ConsoleMedal.of.Honor , Y:ConsoleEnslaved select Y:Console 2. you choose between ftp mode or locale extract mode (checkbox with name ftp) 3. with ftp: you choose your xbox ip and as destination e.g. hdd1Games or usb0Games without ftp: you can press on the button to choose a directory or type it in by hand 4. you hit the rescan button 5. you can rearrange the extraction queue (right click and drag and drop) 6. you can rename the extraction names (by pressing F2 or clicking on the name) this will be used as full path e.g. you used as destination hdd1Games and the game name you choose was Medal.Of.Honor than the full path would be hdd1GamesMedal.Of.Honor 7.optional: if an iso was found that you don't want to extract hit the checkbox in front of the name to deselect it (it won't get extracted then) to invert the chechboxes click invert 8 optional: deselect skip $SystemUpdate and/or select delete iso 9. hit go 10. lean back and let the software do the rest. Now it shows you the current status (statusbars at the bottom). For more information on the current extraction you can go to the current tab ________________________________________________________________________________ special thanks: * in for the initial extract-xiso build * aiyyo for his modifications to support xbox360 and making it more user friendly (skipping of $SystemUpdate and progress for current file) * and everyone else who told me what to do better wink.gif XBOX360ISOExtract.0.6.zip
-
Xecuter DemoN Toolbox v1.01 - June 21st 2012 First connect DemoN via a MicroUSB cable (move switch to "PC"). (The ToolBox tabs will not work unless the DemoN is connected to USB and detected correctly - these are all safety measures) Then install the toolbox and make sure the "Install USB Driver" is ticked (Toolbox will not run until DemoN has been connected and installed). You can test full read/write before you install to your Xbox (so you know its working fine and you can blame your soldering if it isn't) We also recommend you install the ext module via the shielded FFC ribbon cable and test nand switching too (the DemoN Toolbox will tell you which nand is selected and the LED will work also). These tests will help you determine that everything is working perfectly BEFORE you even get your soldering iron out Changelog v1.01 Added Read/Write Times Auto Scroll CLI Window Xbox 360 Power Buttons Displayed Better Fixed Toolbar Icon Changelog v1.00 - First Release demon.toolbox.v1.01.rar
-
279 - Added support for Xebuild 1.04 - Added support Corona ECC - Added COM port Monitor for Xell (additional wiring and HW required) - Added Demon Hotkeys F5 - toggle Demon Nand/Xbox360 Nand F6 - Power On Xbox360 F7 - Power Off Xbox360 - Added Scan Ip Range for CPU Key (range scanned is in settings page - default is LAN) - Added ability to change output name of images built (settings page - default: updflash.bin) J-Runner v02 (279) Core Pack.zip
-
Originally Posted on Homebrew-Connection.org: Here is a complete tutorial to realise a RGH on the corona motherboard I : Preamble A: Compatible Corona - Your Corona motherboard musn’t have the mmc phison chip linked to the nand => check this picutre - The Kernel of your mother must be bellow 15574 (it means CB < 13181) B: Needed materials You will need : - Squirt 1.2 or other coolrunner with oscillator - A CPLD programmer : nand-x, squirt programmer, LPT cable… - A nand dumper flasher - Soldering materials II : Programming the CPLD A : Squirt[ You will need the 360 squirt programmer and UrJTAG application. Place the files you want to flash your cpld with next to the executable. Squirt team recommand to use rgh_corona_minusone_nr(suggested).svf , but if you don’t have good result with it, you can try another one. Then use the following commands : cable ft2232 detect svf yourfile.svf B : Coolrunner Use your nand-x and nandpro 3.0, place de xsvf file you want to flash next to nandpro 3.0 and use the following command : nandpro xsvf: yourfile.xsvf II : Making the hacked image -Use this diagram to solder your nand dumper - Dump your console’s nand twice usinge Jrunner or nandpro 2.X (nandpro usb: r16 (or 64): nand1.bin): nand1.bin) and make sure they match (fc /b nand1.bin nand2.bin) - Use Xebuild Gui 2.081 to make the ECC image. - now flash the ecc image with nandpro and the +w16 command (nandpro usb: +w16 image.ecc) (i used squirter program, but Jrunner or nandpro 2.X is fine too) III : Soldering the hardware RGH corona Diagram (open in new window) IV : let’s glitch A : Make the console boot Connect your 360 to your TV, plug the power supply and the network cable, turn it on. XeLL doesn’t boot with any video So once you see the debug led stop blinking, it’s the console has booted . If you don’t have boot at all, check your soldering, play with the CPU_RST length or you can try other jed/xsvf files. B : Grab the key Once the console has booted, go back on your computer and launch Xebuild GUI 2.081. In Tool, use the scan for XeLL features Put 0-100 in scan range and press Start scanning for Xell After a few, you should see this =) Now you can build your Freeboot image, be sure to select RGH 2.0 - Flash it with your favorite software with the -w16 command Full credit goes to - Tiros & GliGli for their original RGH work - cOz for his universal SMC patcher - Squirt360 Team - Xecuter Team - Nice69 for the onboard Oscillator founding
-
**** FSD2.2 Final - Released December 11th, 2011 **** **** Thanks go out to our dedicated beta testers and the community! **** Quick Change Info: Skin functions should be faster. Scanning should be faster. **** Quick Change Info: Updating Skin faults, Basically everything should be faster . **** Enjoy! (Added) ConsoleFont override. Place arial.ttf in your /Media/Fonts/ folder to override the ConsoleFont on console. This is used to get more character support (Added) Support for Xbox 1 Icons 0x6 and 0x7 (thanks lprot) (Fixed) Issue where missing title in xex/spa would result in missing icon (Fixed) Xbox 1 Crash When Extracting Unknown Image Type (Fixed) Focus bug in the customize tab UI (Fixed) Cut off Text in System Settings (Fixed) Cut off Game Description in FSD Flow List (Changed) Many of the popup messages (Fixed) File Opening Problems in SPA (Renamed) chance of storm so it would properly load (Fixed) ConnectX not scanning. (Fixed) Missing icons not showing (Changed) HTTP "BOARD" to "CASE" to match Status Bar (Added) Meta Tag to /getdb and /gettable (Removed) "The Weather Channel" Logo from Settings, using Google API now (Renamed) "Shutdown FSD" to "Shutdown Xbox" for clarity in HTTP UI (Fixed) HTML Document for Paths (Updated) REmoved unneeded file exists checks. (Updated) Core Optimizations (Fixed) Access Denied Bug when Reading XEX or XBE from DVD Drive (Fixed) Crash on DVD Tab when Xbox1 Game Executable Failed to Open (Fixed) FSD dual pane crashing when actioning .. (Added) SMCConfig Class to FSD (thanks cOz) (Updated) ExConfig structs (Updated) Converted FOpen to CreateFile (Replaced) FileExists with FileExistsA (Updated) FileExists to be faster (Added) Pause and Resume to Content Manager for Title Update Scans (Fixed) Spacing on Version Number (Added) a Sort Algorithm to Title Update List ( Descending Version ) (Changed) Updater Scene default focus when list is empty. (Added) HTTP Pause and Resume to Content Scanner (Updated) File Routines to use CreateFile instead of Fopen (Fixed) HTTP Game Launching Bug ( using incorrectly converted content id ) (Added) Launch Command To Game List in HTTP Server (Optimized) Xbox1 Thumbnail Untiling (Fixed) About Clipping (Fixed) Xbox1 Icons displaying too large in HTTP Server (Fixed) Incorrectly reported XBE Media Id (doesn't exist) (Updated) SQL to use more cache (Updated) Skin to be stored in memory. (Fixed) Xbox1 Uncompressed Icons From Displaying Incorrectly (Thanks to lprot) (Updated) Wind in weather now matchs Temp for units. (Readded) Code for Same Disc Swap (Fixed) Weather for spaces in State Name (Fixed) More weather special characters (Fix) 7z update process. (Fixed) Issue where Avatar Arms and Fingers wouldn't move (makes props look funny) (Added) Avatar Transition Effect when Signing In and Switching Profiles (Fixed) Missing Avatar At Boot (Added) Support for XN_SYS_AVATARCHANGED - (effective during profile creation while running FSD) (Added) Support for XN_SYS_PROFILESETTINGSCHANGE - (effective when profile gamertag or gamerpic change while running FSD) (Fixed) Crash when Randomizing Wallpapers (Fixed) Focus Loss in General Settings (Fixed) DVD Remounting after booting with no disc in driveFreeStyleDash2.2HF1-TeamFSD.zip
-
** UPDATE ** updated to install latest dashlaunch and FSD, also updated with SD TV Support (HD is still supported also). TV Auto Sizes resolution for your tv. Well here is a new tool from TeamFSD just for you. It allows you to do either a local, or online install of FSD and Dashlaunch. It can be run from either LIVE, DVD, or Extracted (packages included) Live package needs to be copied to Content0000000000000000 in order to show up in NXE Basically a one stop shop. Run from media of choice, choose where to install, what to install and where to get media (local or internet) and press go. When installing Dashlaunch it will setup the launch on startup for the requested FSD install dir http-~~-//youtu.be/2iUw1-1WKoo LIVE package - FSD2.2_Installer-LIVE.7z DVD package - FSDInstaller.iso Extracted package - FsdInstaller.7z Hi Sean
-
Xecuter Fusion v1.0.9 27 June 2012 This version of Fusion has had a lot of bug fixes and updates to address all the issues that have given beta testers problems (we hope). One thing we have to ask you to do is to start from a clean setup if you installed a previous version of Fusion (erase all Fusion directories and files and start from scratch). There were many redundant files in the last setup that are not needed any more and may cause your system to crash. A clean install will solve this problem. We should also remind all users that this is a BETA. If you are not prepared to deal with problems that occur with beta releases then do not use Fusion. For the rest of the instructions please read the included PDF - it has been extensively updated and answers all questions. Thank you for using Fusion Fusion_v1.0.9.rar
-
Dash Launch 3.02 ---------------- Currently the project is missing the following supported translations: Japanese, Korean, Polish, Chinese Simplified, Chinese traditional Currently supplied translations: English, French, Portugese, Russian, Spanish, German, Italian The skin pack includes the sources used to skin dash launch as well as the string files if anyone wishes to create a translation to one of the above languages (inlcuding English, as I know my explanations are not always easy to understand.) Also included is a c# based editor for the string files to assist in translation. External fonts, background image and skins may be used by this, simply place skin.xzp and/or font.ttf and/or background.png (1020x720) beside default.xex. If neither location has a font file supplied the system font on flash will be used. Welcome to The Next Level **** at time of this writing, this is ONLY compatible with: jtag : 9199, 12611, 12625, 13146, 13599, 13604, 14699, 14717, 14719, 15574 glitch : 13599, 13604, 14699, 14717, 14719, 15574 glitch2: 14717, 14719, 15574 (trinity will show up as glitch2) **** ================================================================================ Overview - what it does ================================================================================ - It will launch a XeX or CON file from the path you specified in launch.ini as long as it's valid - Depending on the button you hold when the xbox is trying to load the NXE, it will divert to the xex/con tied to that button or return to default as defined in launch.ini - At boot time it is possible to subvert default item and/or NXE loading, but you must wait until the controller syncs to do so - Depending which button is held when closing miniblade in NXE (use Y button to close, release then hold a QL button) it will quick launch a CON or XEX from your ini file - allows one to patch kernel/xam at bootup with a freeBOOT patch style bin file from usb or hdd (in that order) must be in root of the device and be named "kxam.patch" and be no larger than 0x4000 bytes. Again, kxam.patch binary format is the same as a compiled freeboot patch bin, but uses real virtual addresses rather than offsets - see 1.0 release for a windows patch builder - with the included patch set, launch.xex acts as a helper to detect when xbox1 emulator loads, allowing memory unlock patch and xbox1 emulator to function together ================================================================================ Installation ================================================================================ - have the required hacked kernel version installed on the console - get the installer to a place where you can run it, and do so. Follow onscreen instructions if any. The installer will prompt you if it needs to update the kernel/hv patches and will give you an opportunity to configure stuff. - edit the options, and dont forget to save them somewhere if you want them to be applied next boot. Don't forget to set configapp to the installer, so you can go to it any time via miniblades' system settings (hold RB to go to real system settings) - the back button is your friend if you are wondering what button to push ================================================================================ ChangeLog ================================================================================ V3.02 - add italian translation - thanks Gnappo! - correct mobo/edram order in shuttemps and installer - update Spanish translation - correct version number - add RThumb and LThumb for paths (analog controller button when you press them down) - add autoswap option for multidisk games (see notes above) - remove beta tag - add 15574 - correct bug in hv patches in 14717/14719 - add poweron reason to tembcast data, document struct sent in the supplied .py script - fixed problem with loading on older (<13xxx) firmwares, thanks KneelB4ZD for the donor image! dash_launch_v3.02.zip
-
After many man many days of hard work Ced2911 is happy to present us with XMPlayer, a LibXenon media player based on the open source mplayer. A lot of hard work has gone into this so make sure you show your support via donations of any amount. Full ReadMe: xmplayer_0.0.1.7z
-
1)Go here http://covers.jqe360.com/ 2)register 3)add login info to FSD in settings 4) Enable Custom Cover Downloading 5)search for cover you want on http://covers.jqe360.com/ 6)press Install to Xbox 7)reboot xbox or just restart fsd and cover will be downloaded
-
Before you download a nice new theme from spiffy360.com or wherever you find a nice one be sure to check that the theme was made for your current version of FSD. Once you have checked that and made sure that it is compatible go ahead and download the theme. If it's a .zip or .rar then extract it and you will either end up with a .xzp file or a folder with many files in it, FTP it over to the "Skins" folder in FSD on your JTAG. So you now should have a newskin.xzp or newskin folder in your Skins folder. Reboot FSD and go into your skins tab in the Utilities section of FSD, apply your new theme and FSD will reboot and apply it for you. Enjoy your new theme
-
Originally posted on se7ensins.com: Well after 2 hours worth of googling and not find any usefull information, I found how to boot into Linux on your JTAGED Xbox 360. Yes, thats right, none of the kernel 43 whatever the hell it is and no god damned King Kong exploit. This also assumes you have Xell installed, blah blah blah. If you already don't know what I'm talking about, then don't try this. First off, if anyone should get credit for this, it should be free60.org, glad to have them back since their server downtime. (but seriously, I did do all my own research for this and havn't seen a guide JUST for JTAGs without that stupid 43XX kernel and King Kong, so some creditz pl0x :] ) So, you're going to need a few things before hand. * Gentoo LiveCD BETA v2 that's what I've got and that's what worked for me :] * Blank DVD's. For burning the gentoo iso * DVD burner and DVD burning software, whatever floats your boat on this one. I used PowerISO. * USB keyboard * USB mouse NOTE: Gentoo LiveCD BETA v2 is approx. 620MB in size, so be prepared for the download time. Now that you have all that, its time to get started Step 1: Burn your Gentoo LiveCD BETA v2.ISO to a blank DVD using your burning software of your choice. Step 2: Connect your Xbox 360 to your TV Step 3: Make sure there is no disc in the tray and turn on the Xbox by pressing the EJECT BUTTON, NOT POWER BUTTON :] Step 4: You will see a blue screen (no, not BSOD) with random stuff. This is where your CPU key is (FYI: to get that, combine fuse sets 3 and 5 OR 4 and 6). Once that's done and the tray is still open, put in your Gentoo LiveCD BETA v2 disc and close the tray. Step 5: Wait... And be greeted by some penguins :] Step 6: Set up linux as you normally would. There you go, Linux on your Xbox 360 WITHOUT the stupid King Kong and all that cr*p. Maybe old to some, but also new to many more. Hope this helps. FAQ (yes, i know.. but its here anyway) Q: Can you run linux emulators? A: YES! But only 2D emulators, not N64 for now, as there arn't proper drivers yet Q: Can this... A: From what I've read and understood, YES, this is basically a fully functioning Linux computer. ** JPizzle's Note ** other live CD's might work so give it a go with your favorite distro :oops:
-
How to put an old Xbox 360 HDD into Xbox 360 S >> Here's a video posted on Youtube by SiddGoneWild that shows the old HDDs from the Original Xbox 360 will work just fine on the new Xbox 360 S. You'll have to strip the HDD from the original HDD-case and slid it into the 360 S HDD-port. Not ideal, as the Xbox 360 S proprietary port is much larger than the 2.5" SATA HDD, but it will fit in (SATA data/power ports match the standard) without needing any 3rd party hardware addons or so. I'd just suggest to add some rubber tabs on the sides or so to prevent the HDD from moving too much. I assume laptop/PC HDDs modded with HDDHackr will work just fine in the Xbox 360 S as well (and save you a small fortune). If anyone tried this already, let us know http-~~-//www.youtube.com/watch?v=wu8ZIHjmHB8
-
The Xbox 360 is the best console you can buy. Except it's inexplicably missing something the Wii and PS3 have: Wi-Fi. You could buy Microsoft's $90 dongle. Or you could follow this guide. The Xbox 360's lack of Wi-Fi is a totally killer hardware flaw�if you're not right on top of your router, you've either gotta string miles of ethernet cable or buy that pricey ass dongle from Microsoft. Unless you check out one of the cheaper alternatives. Here's every major way to get your Xbox going on Wi-Fi, sorted by easiest to hardest (but most satisfying). Donglage Dongles are, by far, the easiest way to get your Xbox 360 on a wireless network. But they also tend to be the priciest. # Microsoft's official wireless adapter is $87, which is absolute horseshit for a Wi-Fi antenna attached to a USB cable. But it looks the nicest and is super easy to use�just plug and play. Update: This weekend you can get one for $69. # The next stop is a third-party wireless adapter, where you've got your pick from Linksys ($65), Belkin ($70) and hey, Linksys ($90, but it's 802.11n). Same deal, plug and play. # Finally, your cheapest option is from...Microsoft. Turns out, a regular Xbox wireless adapter (which is a supercheap $50), works just fine, with a tiny bit of finagling: Don't put in its actual install CD. Just plug it in, and set your encryption. It might take two tries to get it to work, but it will. And, it won't eat up a USB port like the official Xbox 360 one. Spoiler alert: This is our pick for best option, based on its combo of cheapness and convenience, if you can find one. Share Your Computer's Connection Sharing your computer's connection is the cheapest option�it's actually the freest one. It'll work with a laptop or desktop, though a laptop is more truly wireless�the desktop bit is an option if your router's just a step too far out of the way. Basically, you're plugging your Xbox into the computer's ethernet port, and then having it use your computer's wireless connection to connect to the internet. Windows It's actually harder to reliably share the internet love on Windows with its cousin, the Xbox 360, than it is on a Mac: No method worked reliably for us across multiple Windows computers. But here's how it should work: 1. Share your computer's wireless connection. Microsoft actually details the process here, and it's pretty easy. From the Network and Sharing center, click on the manage network connections option on the left. From there, right click on the connect you wanna share (probably wireless, unless you're daisy-chaining 'cause your box just won't reach) and hit properties. Under the sharing tab, just check the box to allow that connection to be shared. Plug your Xbox into the ethernet port. 2. There are a few other ways to proceed at this point, and you're probably going to have try at least a couple of them to find one that'll work. You could bridge the two connections (dicey), or you could manually assign the ethernet port an IP address, detailed here (PDF). This Instructable relies on automagicalness to resolve the settings, and I have had that work in the past, though not when I was sorting through methods for this how to. All in all, expect to do some Googling and troubleshooting if you go the Windows route. Mac You'd think this would be easy, 'cause I heard somewhere that Macs just work, and internet sharing on Macs typically ain't hard, but there is a tiny bit of jujitsu involved here. This method, from Joystiq, is the most reliable one I used. 1. On your Mac, pop open Terminal, and type "ifconfig en0" (number zero, no quotes). A whole bunch of crap will pop up. Find where it says "inet 192.xxx.x.xxx" (it should be 192, anyway). Write that junk down. It will probably be 192.168.2.1, like mine. Also find out your router's IP address, which is most likely 192.168.1.1 (Linksys) or 192.168.0.1 (D-Link uses this), depending on your manufacturer. If you have Apple's Airport gear, the router will be at 10.0.1.1. 2. Then plug your Xbox 360 into your Mac, open up Sharing in Preferences. Turn on internet sharing, and share your Airport's internet connection with ethernet. 3. On the Xbox, flip to your network settings (under system settings), and enter the IP address you got from the terminal freaky deaky earlier but + 1, like 192.168.2.2 to my original 192.168.2.1. Subnet should be 255.255.255.0, and then set your gateway as the ifconfig number, 192.168.2.1. Under DNS (back one screen, then down), put in your router's actual address for both. Test your Xbox Live connection. Your NAT might suck, but you can get on Xbox Live. Hack Your Router This method is the least straightforward, and requires a little bit of work on your part. Essentially, you're buying a second router (a cheap one, for about $40) and installing custom software on it that turns it into a giant wireless antenna that's hooked up to your Xbox 360. There are tons of Linux custom firmwares for routers nowadays, with DD-WRT and Tomato being the most popular. Tomato is a bit more user friendly, but it works with far fewer routers than DD-WRT. DD-WRT works with dozens of different routers (click for the list). Whichever firmware you go with, the method for putting on your router will vary from device to device, with Buffalo routers being a notorious pain in the ass. Tomato includes instructions with the firmware download�but here are some of the details, and Lifehacker's complete guide to installing and using Tomato. DD-WRT is my preferred firmware. Here are the detailed install instructions, but with most Linksys routers, you can just drill into the router settings from the web address (192.168.1.1) and upload the DD-WRT firmware, directly, making it pretty easy. But some routers require different, exceptionally specific install methods. So check out the list before you run out to Best Buy or Circuit City. My preferred router for this because of its tininess and cheapness (under $40), was the Buffalo G-125, which required you to flash it over TFTP backdoor the DD-WRT firmware onto it during a brief window of time, like Luke dropping those bombs into the Death Star's vent shaft. It's a pain in the ass, but everything else about the Buffalo routers make it worth it. Unfortunately, you can't buy it in the States until the next month or so, so your cheapest bet is is Linksys's $40ish WRT54G, which unfortunately, has different install methods depending on the revision. The DD-WRT wiki is very good, so you shouldn't run into problems following it. Once you get either firmware installed, you're going to set your hacked router up as a wireless client. 1. You're going to need to go into the hacked router's settings. Set the hacked router to client mode. 2. These numbers are going to vary slightly based on your router, but you need to assign it an IP address�if your main router's IP address is 192.168.0.1, set your hacked router at 192.168.0.2 or 192.168.0.101 (a number that's in your main router's DHCP server range). Then make the gateway and DNS the same IP address as your main router. 3. When it reboots you're gonna have to re-login to whatever IP address your hacked router is. Do that, go back in, and give the hacked router the same SSID (name) as your main router (Linksys, gizrox, whatever you have it named). You can also configure wireless security at this point, though for me, it's always been kind of flaky, WEP in particular, so you might have to play around to see what works. 4. To test, try to get online using the hacked router as your internet connection, with all of your computer's IP settings left on automatic. If it works, plug the hacked router into your Xbox. If not, check out the DD-WRT wiki for more halpz. 4. On your Xbox, you can leave everything set to automatic�the hacked router does all the work. The hacked router method might take the longest, but at least you won't have a useless dongle when the Xbox 720 comes out, you'll have a full-featured router, and it's cheaper than the official dongle. Plus you'll have a feeling of accomplishment that will carry over to gaming, so you should kill a lot more people in Call of Duty.
-
How to Uncorrupt a Gamertag, Profile, or Gamesave from a Banned Xbox 360 Written by Belenos, Edited greatly and made a lot better by Carson As you may know once you are banned from Xbox live if you use that banned console to play games and then put your hard drive back into an unbanned console your profile shows as corrupted and you have to recover Gamertag from Xbox Live. In doing this though you lose any achievements you may have obtained on the banned box. I have found a way to un-corrupt the profile without Recovering. What you need: * A Data Transfer Cable for Xbox 360 or disassemble your hard drive. * CON Flag Remover.zip * Xplorer360 Extreme.zip * Xbox 360 Hash Block Calculator.zip Step 1: * First thing you want to do is get a back-up of your current profile. You can skip this step and go to Step 3 B if you already have achievements on your banned console you wish to transfer to an unbanned. This is also just a precaution and can be skipped if you don't wish to make a back up. * Either connect your hard drive to your PC through the Data Cable or disassemble the hard drive and connect using normal Sata connections. * Next open "Xplorer360". Click "Drive>Open>Harddrive or Memory-card". * Select "Partition 3", then expand "Content" * Under this will be several folders Starting with "E". These folder names are your profile ID so I can't say for sure they name of yours but if there is only one profile it will be easiest. * Expand your E folder, "FFFE07D1", then "000100000" * Now you will see you Profile file Drag this file onto your desktop or any where you can find it. Step 2. Now make a back up just in case. right click on the file you just dragged from the hard drive. Click copy. right click again and click paste. you can then rename this file what ever you want just remember it is the Original. I would suggest just adding ORG or BAK to the end of the file name. Step 3. A:For use with a previously recovered Gamertag that is not corrupted You can now put your Hard drive onto your banned console. I would suggest either just playing a game a or getting an easy achievement to test. Then move on to Step 4. B: For those with a still corrupted Gamertag If you have a Corrupted Gamertag that you have received addition Achievements you can uncorrupt that gamertag and have it add those achievements to your online Gamerscore. Just remember not to recover your tag from Live unto after you have fixed this original corrupted one. Doing so will prevent you from ever being able to add those achievements to your gamerscore. Step 4: Once you are ready to move your Profile back to a Unbanned Console hook the hard drive back up to the PC. Repeat steps 1 & 2. This new profile will have all the achievements you just obtained on it. Step 5: Open "CON Flag Remover" * Click "Open Profile". Browse for the file you just got in Xplorer360. * Click "Remove Flags". Step 6: * Open "Xbox 360 Hash Block Calculator" * Click "File>Open" * Open the file you just removed CON Flags From * Click "Tools>Calculate Hash Blocks" Step 7: Open Xplorer360, open you hard drive. Navigate to where your profile is stored. Drag the file you you have edited onto the Xplorer360 window. Tell it to replace the file if asked. Disconnect hard drive from PC and reconnect to Xbox. It may take up to 30 minutes before your new score is seen by friends or on XBOX.com. This must be done each time hard drive is connected to a banned console. Its a bit of a pain but does make it so you can continue to get achievements on a banned console.
-
Routers & Port Forwarding Have you ever noticed that sometimes you can't join certain games on Xbox LIVE??? Have you noticed that in some games there are people that you can't hear or talk to?? If this is the case you probably don't have a fully 100% xbox live compatible router or you don't have your ports setup for optimal online gaming. Here are some notes and instructions to hopefully assist you people in at least working towards fixing up your setup and which may alleviate these issues. Network and Router Intro First things first - I'm assuming your setup looks something like this: Xbox -> Broadband Router -> (possibly a modem) -> Internet Your broadband router may have a built-in ADSL modem or you may be using a separate external modem (ADSL or Cable). You may also have one or more network hubs and/or switches - these shouldn't affect things for this discussion. If you are using a broadband router (with multiple wired and/or wireless ports) which does NAT for connection sharing (NB: This is typically the case with most if not all of these devices) and you have an external (separate) modem then I'm expecting that you are running your modem in Bridging (passthrough) mode and not Routing (NAT) mode - if this is not that case then you "may" want to try connecting your xbox directly to the modem instead. Now this guide is going to be using some potentially confusing acronyms and terms (like NAT, UDP, TCP, Port, UPnP, IP, DMZ, etc) - in most cases you don't actually need to know what these mean or what they really represent - most of the time you just need to find and select an option with that name in the routers administrative interface. Which brings us to another point - most (if not all) home broadband routers have some form of administrative interface (where you can set things up and change settings) - it is usually accessed via a web based (via a web browser) interface. To make changes to the router configuration you will need to know: - the web address for this admin interface (usually something like <!-- m -->http://192.168.100.1/<!-- m --> or something like that - more on this elsewhere) - the administrative account name (usually "admin" or something like that) - the password Use one of the Three Options below to configure your broadband router to make it more Xbox Live compatible. All of the Options below require you to log into the routers administrative interface (using a web browser) and make changes to its configuration. Options 2 and 3 also require you to know the IP Address of your Xbox (instructions for doing this are given after the three options). The second option also requires you to work out how to setup port forwarding rules in the router. The following web site details instructions (with pictures) (for a huge number of Routers) on how to both log into the web interface (giving the usual default address and username) and how to configure a port forwarding rule for each router. In most cases the example given is to setup a port forward to the PCs IP Address - you want to set it up to forward to the Xboxes IP Address instead. If your exact router is not listed then perhaps try choosing a similar one and use the example. <!-- m -->http://www.portforward.com/routers.htm<!-- m --> Three Basic Options for Setting up your Router Option 1: UPnP - the first thing to check is to see if your broadband router supports a feature called UPnP (Universal Plug and Play) and turn it on. You may also be able to install a newer firmware in your router (which you can usually obtain from your router manufacturers web site) which has the UPnP feature. However UPnP just may not be available for your router in which case try Option 2. Option 2: Port Forwarding - the second option you can try is to see if your router supports the setup of "port forwarding" rules and if so setup (three) port forwarding rules for the following three ports to the IP address of your Xbox: UDP 88 UDP 3074 and TCP 3074 (see <!-- m -->http://www.portforward.com/routers.htm<!-- m --> for more info on how to do this) Option 3: DMZ Host - the last option you can try is to see if your router supports specifying a DMZ (Exposed) Host and if so configure it so that the IP address of your Xbox is setup as the DMZ Host. Your Xboxes IP Address To setup any port forwarding or DMZ rules you need to determine the IP Address of the device you are going to forward these ports to (your xbox). Most people with a router will have it setup such that it is a DHCP server and all the devices you connect to your LAN will be DHCP clients - which will be automatically assigned an IP address (and other information) by the DHCP Server in your router. Most routers have a nice status web page which show you the currently connected devices (DHCP Clients Table, Attached Devices, LAN Status, etc) and their MAC addresses and IP Addresses - however how do you determine which one of these devices is the Xbox? The easiest way is to have only two devices active on your LAN (the PC you are using to administer the router with and the xbox). Have them both connected and turned on and then go to the routers connected devices web page and hopefully you should have only two devices listed in the table. One of them will be your PC and the other will be the Xbox. By a process of elimination if you determine your PC (Computers) IP Address the other one will be the Xbox. An alternative is to manually assign an IP Address (and Gateway and DNS server address) to your Xbox (using the Xbox Dashboard network settings) - you must assign an address from the same pool as the routers DHCP Server assigns (basically one which has the same first three numbers in the IP address as your PC (and the web admin interface address) has - e.g. 192.168.???. NB: Don't choose an address which is already in use on your home network. Your Computer's IP Address - Click the Start button. - Click Run button (XP ONLY) - In the text area type cmd. (A black screen should pop up on the screen.) - In the black screen type IPConfig. (Your computer's IP address should be listed next to IP Address. If you have more than one NIC card select the IP address that starts with 192.168.)
-
Ok if you have tried the jtag hack and have been unsucessfull (Xbox wont turn on at all and "Cannot detect a flash controller" in Nandpro) do not panic there is salvation. You can recover from this Hell by shorting out the nand there is two methods on how to do this and both accomplish the same thing. The first method is the one that is most recomended but is a bit more difficult to do. what you want to do is short out pins 44 and 47 by connecting them with a piece of wire (or anything conductive ex: screwdriver or pin) METHOD 1 SHORTING OUT PINS 44-47 The procedure for causing the short is the same for both methods and will be reviewed below NOW THE SECOND METHOD IS A LOT EASIER BUT IS ALSO MUCH MORE LIKELY TO CAUSE DAMAGE TO YOUR 360. USE AT OWN RISK!!!!! This method involves getting a piece of stripped wire and laying it across all of the legs of the nand at once. Thus causing a short and forcing the nand into a recovery mode where you can than erase or rewrite it. below is another pic i have edited to show you what i did. *Note the wire can be held in place with your index finger on one side and your middle finger on the other while doing the procedure. PROCEDURE This procedure works for both methods but i am going to demonstrate Method 2 because it is easier to execute and illistrate Disconnect all cables from your console. Reconnect the video cable and get your wire in place on the nand. Pic Below Now while still holding the wire in place with your finger reconnect the power cable to the board This is what everything should look like Now remove the wire carefully not to touch anything on the board. (best method is to just let go of it and pick it up after.) check your xbox 360's power bar if the light has stayed orange than you should be fine if it turned red than the surge protect has kicked in and you need to repeat the procedure. Now open the command prompt and go into nandpro and test reading from the nand. ex: C:nandpronandpro lpt: -r16 test.bin 1 1 this command will attempt to dump your keyvault if you get a flash config and it succeeds than your nand is able to read and write again. * At this point i would suggest erasing the nand (ONLY DO THIS IF YOU HAVE PROPER BACKUPS OF YOUR NAND) To erase the nand go in to the nandpro directory ex: C:Nandpro and type type: nandpro lpt: -e16 0 400 This will completly erase the nand than just flash your original back or the proper version of XBR (If you flash your original back you must remove the jtag wires or the console will not boot) Your Xbox 360 should now be alive once again.