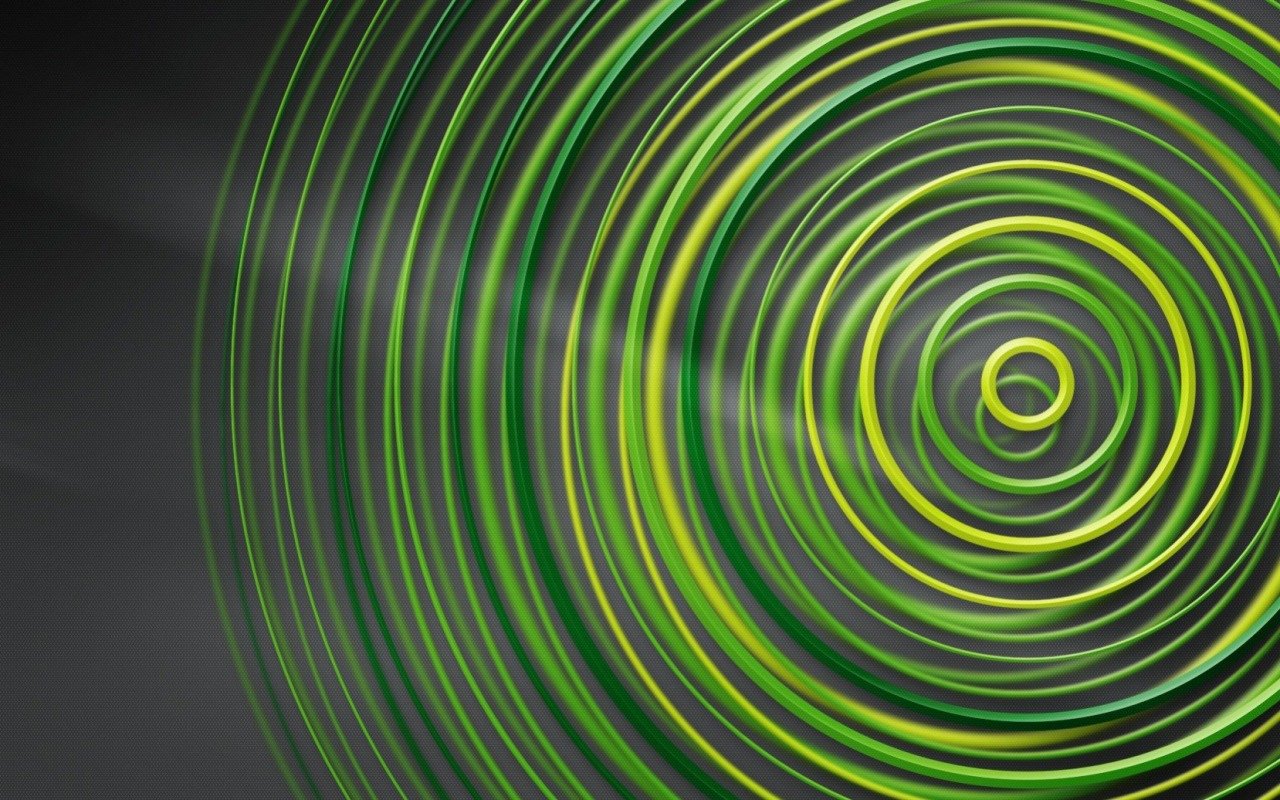-
Content Count
12 -
Joined
-
Last visited
-
Days Won
8
MidnightOpal last won the day on July 6
MidnightOpal had the most liked content!
Community Reputation
23 ExcellentAbout MidnightOpal
-
Rank
RMS Freshman
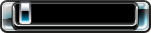
Recent Profile Visitors
The recent visitors block is disabled and is not being shown to other users.
-
memaflamingo started following MidnightOpal
-
rrgegh started following MidnightOpal
-
I think if you take a peek in Aurora's code which I believe also uses LUA, there should be something that shows how the thumbnail previews of the skins are shown when the user changes their look on the menu. There should be something that goes along the lines of displaying a particular file inside the XZP for a preview of the skin. If that doesn't work then I guess there's no harm in extracting the preview images from the XZP file & putting them somewhere that the repository will pick up on if the names match.
-
So it's basically like the Open Shop Channel for the nintendo wii where it's a repository of homebrew & emulators but tailored for the Xbox 360? I think it's a great idea. Rocky5 also has something similar to this for the OG Xbox to download content such as homebrew & skins for his programs. Heaven knows how someone might come across a link to an XEX program for the 360 they hoped to download & try but wind up getting a '404 not found' error. I suggest you also add a repository for skins that were made for Aurora as a more user-friendly way of grabbing themes instead of looking around the net & again possibly encountering dead links to them. You would just have to find a way to make sure that they specifically download to Aurora's Skin folder as it won't work at other places when the user wants to change their looks. Considering that some skins haven't been updated in a while though which may make them incompatible with the later versions of Aurora, you can either ignore them or if you wish to preserve them from being lost to time, then it would be wise to separate them by whether or not they are compatible with the current version of Aurora. A preview image of the skins go a long way in helping the user decide which skin they want to use, most of them are usually included in the XZP file. They'll probably take up more space than your typical XEX program depending on what the original author put inside of them but they're not huge like an Xbox 360 game. There should also be one for Coverflow layouts.
-

want to make my own skin
MidnightOpal replied to BigTroubleTx's topic in Skin development and LUA scripting
Here's what you will need to make themes for Aurora. - XZP Tool ( To extract the files from the theme packages & eventually compile them back into it. ) - Microsoft Xbox 360 SDK ( Contains the Xbox Neighborhood & XuiTool, where you'll spend the majority of your time putting it all together. Because it's an official microsoft tool I don't believe posting a DL link of it is allowed, but you should be able to find it. ) - AuroraElements ( Extension for XuiTool you add to read files made for Aurora. Without it, you'll be thrown with errors. Extract the rar, in XuiTools go to Tools -> Options... -> General Then Under XML Extensions press Change..., then Add... and browse for the extracted xml file. Hit Ok three times and restart XuiTools. You should no longer get any errors when opening the files. ) - Aurora 0.7b.2 Release Package ( Latest version as of this time of writing. Beyond having the contents of Aurora, it has the default XZP skin file you can use to start your theme from scratch. You can also use other XZP files that have been made & uploaded in the past for reference as long as they still work for the latest version of Aurora. Skins made for versions v0.7b & v0.7b.1 are compatible but earlier builds might not. ) If you want to get fancy with your themes, I recommend Audacity for music & sounds and then for making an animated background, use kdenlive to modify the video file, FFMPEG to extract the frames of the video (One of my posts in the OG Xbox skin has a command you can copy & paste to your terminal where you can adjust the value of your framerate to your liking), & Bulk Rename Utilty to rename the extracted frames (Again, one of my posts in the OG Xbox skin details how it works.) You'll also need to have an image-editing tool to modify your skin's texture files. Many of them exist, but I like using Paint.NET. That should be just about enough to get you started & making some skins for Aurora besides consulting some tutorials posted here. -

Hyperspin Style Coverflow Request
MidnightOpal replied to Alexis Rojas's topic in Aurora Coverflow Layouts
You should be able to download it with your account signed in. -
mpblover started following MidnightOpal
-

[Skin] Original Xbox theme for Aurora v0.7b.2
MidnightOpal replied to MidnightOpal's topic in Aurora Skins
Some very great news! I have managed to finally put some polish into this skin so if you've been dying to use it but were put off by the WIP Alpha state it was released in, now you can without much trouble! It has been stitched up with 69davimz's green skin cause it has green colored menus, but it goes very well with this skin. The big update is that the dashboard background behind the games & applications finally moves and, for the most part, seamlessly loops! It was not an easy feat as the process for making it happen involved tediously adding the new frames individually & checking them to make sure that their positions matched along with setting their size mode to Stretch & certain frames having their opacity set to 0 or 1. Thankfully the green skin I mentioned earlier set the groundwork on getting it done so I followed their pattern to make the sequence. Let me give you some ideas of how much had to be done to make the background look convincing: - How many frames are there exactly? 229 individual PNG files, compared to 75 from the green skin. - How many keyframes on XuiTool after the finishing touches? 462 of them. - How long was the original video clip I extracted from via FFMPEG to get those 229 frames? 10 seconds. - Size of the frames since this skin will likely be seen on a 1080P screen? 480 x 270, the same size as the green skin's. By this point I think we may understand why they used a looping VJ video as their choice of background & perhaps why the 640 x 480 resolution worked when I overwrote the original 75 frame files but did not work well with 229 frames. While the end result is by no means perfect as there's likely one part of the sequence I might've missed or the animation quality being sacrificed for the number of frames, it is good enough to still let you evoke that nostalgia of the OG Xbox when using this skin on your 360 & picking the next Xbox Classic game to play or whatever else catches your fancy. I've also modified the splash screen again by using the OG Xbox logo in place of the beta one & tweaking the loading bars again so that they moved more smoothly. I'd say as far as loading screens go it's about as convincing as it can get. I opted out of custom SFX because the sounds I searched for the OG Xbox weren't good enough in that they not only blend with the loading screen, but also wouldn't get on the nerves after hearing them many times. Left is Alternative Splash Screen disabled, Right is Alternative Splash Screen enabled. There's still more work to be done like making the GUI more like the classic Xbox instead of the Xbone wearing its skin & possibly adding more custom SFXs like the movement sounds. It does not seem likely at the moment that custom fonts can be done as opening the likes of segoeui_r.ttf on my PC makes my own Windows let me know they're not a valid font file, but perhaps in the future I will find another skin that uses them or some documentation of it is made/found as the Y2K-looking fonts are also what made the OG so beloved in its aesthetic. All of that being said, I have updated the first post of the thread with the new version available. Go download it there & rejoice that the Duke has returned! If you would also like to use this skin as a template for your own frames given the massive amount of them & keyframes put in, you are more than welcome to. As for a tutorial I mentioned earlier about making one for animated wallpapers, it's a bit incomplete as more testing needs to be done regarding the various amount of frames & their sizes. I'll post this command I used for FFMPEG that you can adjust it to whatever works with you. You can also do it on Mac or Linux if you're not on Windows, but you're still gonna need to be on there to put them all together in sequence to the XuiTool program if changes have to be made. I also use the Bulk Rename Utility (Windows) so that the frame numbers look more proper. Highlight frames 001-099 & simply put in 0 at Replace (3) & enable First or else you're gonna have an unsorted mess on your hands. Then do the process again with 01-09. You can then overwrite the frames in the VideoLayer folder with yours & then compile your own skin with them after you finished making your own touches. Special thanks to 69davimz for their green skin & the groundwork set on frame animations. -

[Skin] Original Xbox theme for Aurora v0.7b.2
MidnightOpal replied to MidnightOpal's topic in Aurora Skins
Some good news. Looks like it's actually doable to have an animated wallpaper for Aurora, as this Green skin made by 69davimz shows it can happen. I tested it myself & it plays nice on the Xbox 360 as opposed to my other WIP builds which either give me a black screen after the splash screen goes away or it loads Aurora but the console freezes or crashes. When comparing the differences between my skin & the Green one, I saw a size difference in our animated frames. Mine was 1280 x 720 while the other skin is 480 x 270 which wouldn't be noticed in the Aurora program due to being scaled to fit at full screen, it's only when looking internally that the small size is seen. I also noticed they have more frames (75) in sequence. So I don't believe the number of frames are a cause of problems as I had less of them (51 via the Xbox 360 Toolset program) than the Green skin. It remains to be seen if a certain number of them will actually crash Aurora, but for now it looks like the 360 can handle 75 frames on repeat in the background. Regarding the size of frames, I already mentioned how it plays nice with 480 x 270. However, I thought it could be a little bigger so I replaced the frames in the green skin with mine at 640 x 480 resolution & then compiled the Green skin again to test it with my modifications. Once Aurora loaded with that modified skin chosen, the background moved in motion and looped on repeat! With no crashes or hiccups! The only trade-off seems to be that Aurora's own animation effects will not work. It could just be the result of how the skin was originally made, but at the very least there's no corrupted menu when configuring it. The increase in frame resolution at 640 x 480 works nice enough with the console to not crash it! I'll have to test it again sometime & see if 1280 x 720 really is just too much to handle. Open these images in new tabs & look at them back & forth. You can see it as proof that animated backgrounds can be done. Once I find out which XUR file & the parts in them that have the frames go in sequence to make an animated background, I'll create an easy to follow tutorial much like I did with custom BGMs. No updated release yet to throw in, but know that progress is being made & one item on the To-Do list may be scratched off (or two if I'm lucky!) -
Gave this skin a little facelift for those still using it but wish it caught up to the present time. It has been updated to celebrate 20 years of Xbox & now has looping BGM music! BGM music is the Original Xbox Demos Main Menu, it has been extended from the original source. Still works on Aurora v0.7b.2 & no issues have been spotted. Also made one without the BGM for those who prefer silence. Click on one of the files below to download them. ElegantXbox20Year_with_BGM.xzp ElegantXbox20Year.xzp
-
Here's a skin for Aurora that I'm surprised hasn't ever been requested, especially given the Xbox 360's backwards compatibility with Xbox Classic games. Further improvements will be looked into towards the foreseeable future. Collaborations are welcome! Current version: v1.1 Previews Recommended cover layouts to use for your enjoyment with this skin: * Ribbon * Stand Up What's included: - Looping Ambience BGM (It's not random like the OG Xbox so you'll hear the same BGM on loop every 5 minutes, but it should be unnoticeable enough to not ruin the immersion.) - Animated & looping background - Custom SFX (Currently has a few SFX for basic button presses & game transitions. Special thanks to jveda & their AuroraNXE skin for the sound references) - Custom wallpapers (Based off the colors from UnleashX, put them in your Backgrounds folder at Xbox360\System\**Wherever Aurora is**\User\Backgrounds & choose from one of them in the Background option from the B button menu. They will not display on this particular theme but it's a trade-off.) - Windows XP style Aurora boot screen tweaked by me (IMO, it meshes very nicely with the skin as a startup.) To-Do List: * Replace the static wallpaper with video background (Animated frames can be done but I don't seem to have good luck with them as they always seem to crash at some point. These two skins made by @TRK_UNIT suggest that video backgrounds are possible to implement) Done! * Try to add more sounds to make it more authentic * Modify the UI to make it feel more like the OG Xbox such as the fonts & color scheme * Fix any issue or bugs present in the theme (Currently Animations are not working & accessing it will bring up the corrupted background texture ) Click on the attached file below to download it. Original Xbox theme v1.1 for Aurora v0.7b.2.zip
-
I used this skin as part of my tutorial on adding BGM to Aurora skins. Check it out! For those that want to have the Xbox 360's Avatar Editor BGM with this skin, I have made it available for you to download. NXE_with_BGM.xzp
- 41 replies
-
- 4
-

-

-
Noticed there wasn't a tutorial on adding music to the skins made for Aurora or the knowledge of it is scattered around random threads from some time ago. For those looking to add custom BGM tracks to their skins, I'll explain the process. You'll need: * A good ear & eye * A PC running Windows 7 or better ( Using a Mac or Linux? Then grab a Virtual Machine program such as VMFusion or VirtualBox & install Win7 or higher. ) * An Audio Editor ( We'll use Audacity as it has binaries made for Windows, Mac, & Linux. ) * Xuitool ( Part of the Microsoft Xbox 360 SDK which has the Xbox 360 Neighborhood, this is also why you need Windows to run this. ) * XZP skin file for Aurora, extracted somewhere ( For this tutorial, I'll use this awesome NXE skin made by jveda which didn't originally have BGM & put all the extracted stuff on my desktop. You can still follow along with your own skin & path. ) * Your custom music track that you want played on Aurora ( I will use the Xbox 360's Avatar Editor BGM. ) - Step 1 - Download Audacity from its website & install it. We'll come back to using it later. - Step 2 - Get the desired track you want as Aurora's custom BGM, audio format doesn't matter as long as Audacity supports it. - Step 3 - Start Audacity, then import your track. Drag the file to the audio editor's window or click File > Import > Audio & select your track. You should have it successfully imported. - Step 4 - This is where your good ear & eye is needed as you'll be editing & testing your music track many times until you feel it not only loops seamlessly, but that it also feels right. Make sure the project rate is set to 44100Hz. Once you are happy with how it sounds, move on to the next step. - Step 5 - Export your track from Audacity by clicking on File > Export > Export as WAV. Name the track whatever you want & save it wherever you want. [To make this tutorial easy on us, we're going to name it "song.wav" (Without quotes.) & on the desktop. IMPORTANT: You must export the track in 16-bit signed WAV format! Not 32-bit signed, not 24-bit signed, not 8-bit unsigned! Once your file is exported, you're all done with Audacity. Proceed to the next step. - Step 6 - We're now going to extract our XZP skin via the XZP Tool. The XZP files should be automatically associated with the tool once it's been installed, so you can just double-click on your XZP file to bring the program up with the contents inside shown. Otherwise you click on Open & point it to your skin file. You will then see a list of files & how they're structured. Click the first file on top (Usually Aurora_FileManager.xur), then while you hold your SHIFT key, go the bottom last file & click on it. If done correctly, you will have all the content files highlighted. Create a folder to put all the files in, then drag them out from XZP Tool to there. Any folder name will work as long as the file structures are unchanged. For my example. I will name my folder NXE_with_BGM as that will soon be the skin's name. - Step 7 - Now let's look inside our folder, it may or may not already have a sound folder. (Mine has one, only for SFX though.) If it does not, then create a new folder. Name it whatever you want, but I suggest "Sounds" (without quotes) to make it easier on you. Once it is made, drag your WAV file exported from Audacity & slide it in that folder. - Step 8 - Open the Xbox UI Authoring Tool. Close out the XUI1 template as we are not making a skin for Aurora in this tutorial. Make sure you have the Aurora Elements extension installed to enable the modifications of the skin files. Download the script from the Aurora website & put it anywhere you want. I made an Aurora folder in Xbox 360 SDK folder & extracted everything there, so the path looks like C:\Program Files (x86)\Microsoft Xbox 360 SDK\Aurora. Once the tool is up, check if the extension is installed by going to Tools > Options > General > XML Extensions. If it's not there, add it & then restart the program for it to take effect. Our focus is going to be on the Aurora_Main.XUR file inside the extracted skin folder. Let's first rename it to "Aurora_Main_OLD.XUR" (Without quotes) as it will act as a backup file. We will delete it later once we're done. Double click the Aurora_Main_OLD.XUR file & you should see a window open inside the program. You can't modify anything in the XUR format, so you must save it as a XUI file. Do that by clicking File > Save As... & name it Aurora_Main_XUI.XUI. Keep that saved in the skin's folder for now. - Step 9 - You now have the Aurora_Main_XUI.XUI file you recently saved. It will look the same as the XUR file earlier, but this time you'll be able to modify it. The top left area where it says [XuiCanvas] is our focus. Click on Aurora, then go to the Application Layer. This is the place where our music will be added. Now look to the left side where there are various tool icons & hover your mouse towards the Windows 95-looking speaker, that is "XAudio Sound" which is what we want. Click on the speaker icon & your cursor will turn into a crosshair when hovering over the skin preview area below the keyframes. Go ahead & click anywhere you want in the gray rectangle or skin preview, placement does not matter as it will be invisible once the skin gets rebuilt. You'll notice a new group was created called XuiSoundXAudio at the layer area. In Properties, you should also see ' XuiSoundXAudio : XuiSound : XuiElement '. - Step 10 - Now we'll get to finally adding our track! So click on the recently created XuiSoundXAudio group & go to Properties. You can change the ID name to whatever you want, but if you want to make it easy on yourself, I suggest naming it "BGM" or "Music" (Without quotes.) Scroll all the way down while in Properties until you see File & Volume. By default XuiTools leaves the File area blank & doesn't know where your custom track is. At File, click the three dots near the empty white box to bring up the file browser. Find the folder you saved the WAV file of your track to (In this example, it's in "Sounds") & select it. It has now been added to XuiTools, you should see a path made of your selected WAV file near File. Something like "\Sounds\song.wav". Also by default, XuiTools sets the music volume at -12.000000. You can change it to whatever you want, but anything lower than the default may result in the music being too quiet. If you already made the track quieter on Audacity, you can just set it to 0.000000 or still change it. Since I already edited the track, I'll have the volume at 0.000000 Make sure that 'Play' is enabled in the State area & check the "Loop" box so that it will keep playing your track endlessly from start to finish. Otherwise it will only play once & never again until you return to Aurora. Now let's check if the BGM plays in XuiTools by previewing it via File > Preview (F5). If everything was set up correctly, then you should have your track playing on loop which means it'll play on your Xbox 360! Once you got confirmation, close out the preview. If stuck on full view, change the windows to Cascade style & click the red X mark on the corner where it says XUI. Well done! You now have a working BGM track that loops! But we're not done yet, we are close to the end though. - Step 11 - Now we're ready to save the changes & will convert our XUI file to XUR with the new information added. Go to File > Export As Binary, then save the file as "Aurora_Main.XUR" (Without quotes) to your skin folder. You're all done with XuiTool, so go ahead & close it. Go to the folder now & make sure it is not moved out of there or put it in one of its subfolders, your skin will not load on the Xbox 360 console if that happens. Then delete the Aurora_Main_XUI.XUI & Aurora_Main_OLD.XUR files from the skin's folder as they are not needed anymore. If the skin doesn't work, we can just simply convert that newly made XUR file to XUI & convert the XUI file to XUR again after modifying it. - Step 12 - Once you have the new Aurora_Main.XUR file nested in with the rest of the XUR files & you have your specific music track saved in that folder that you pointed XuiTools towards, we will rebuild everything in that extracted folder back to an XZP file. If you want to change the skin's display name & values on Aurora, you can either use the Skin Meta Generator program or open the skin.meta file with a text editing program like Notepad++. Overwrite the old skin.meta file if you updated it so that you don't mistake it as a clone of the older skin. Open XZP Tools again & click on the Rebuild button. Then have it point at your skin folder. I do not think the version matters, so pick whatever one (In my example, I selected "Version 1".) Then click OK to rebuild the XZP skin for Aurora, it will be done once the status say 'Ready' & the newly built XZP file appears. Double check that everything's OK inside by opening the newly built XZP file in the XZP Tool. There should be your new music track in the package file (In my example it would be named "Sounds\song.wav" with Sounds being the folder it's in & song.wav being the custom BGM track itself.) - Step 13 - Okay! Now it's time to turn on our Xbox 360 console & try our new skin out with the BGM track. You can either transfer the new XZP file to the 360's HDD via USB, FTP, Ethernet, or FATXplorer. Regardless of your method of transfer, send it to Aurora's Skins folder, where the default skin is saved. Once you're in Aurora, press the B button on your controller to bring up a menu. Go over to the Skins option & select the new skin you made. You'll likely need to restart Aurora for it to take effect, so either Restart or Reboot the Xbox 360, or if you've set Aurora as your default dashboard then just hit the Guide button & simply select Aurora Home from the quick menu & answer yes. - Final Step - Aurora should now load again after the console has been rebooted or restarted. If you've managed to follow the steps laid out in this tutorial, you should now have your very own custom BGM track playing on the Aurora dashboard & on loop. Congratulations!!! Now you can listen to your jam while you're exploring every nook & cranny of Aurora! Give yourself a pat on the back for putting it all together!
- 1 reply
-
- 3
-

-

help How do I open xur files?
MidnightOpal replied to CS1996's topic in Skin development and LUA scripting
Did you install the Aurora Elements extension? If not, you need to download it from the Phoenix website. It's under NOVA, where the 0.7b release of Aurora is. -

skin [Skin] Xbox 360 Dark Theme Updated for Aurora
MidnightOpal replied to XISMOKEIX's topic in Aurora Skins
In the process of writing a tutorial on adding music to Aurora skins step by step. Regarding your earlier post about the possible size & length limitations, I don't think there is any, but I haven't added a track longer than 10 minutes to confirm. I got my music to play on another skin that didn't originally have it. Do you remember the steps you did in making your track? Please post them if you can & I'll see if I can figure it out the issue. Did you export the track in Signed 16-bit PCM WAV format? Edit Tutorial's been finished! Check it out here