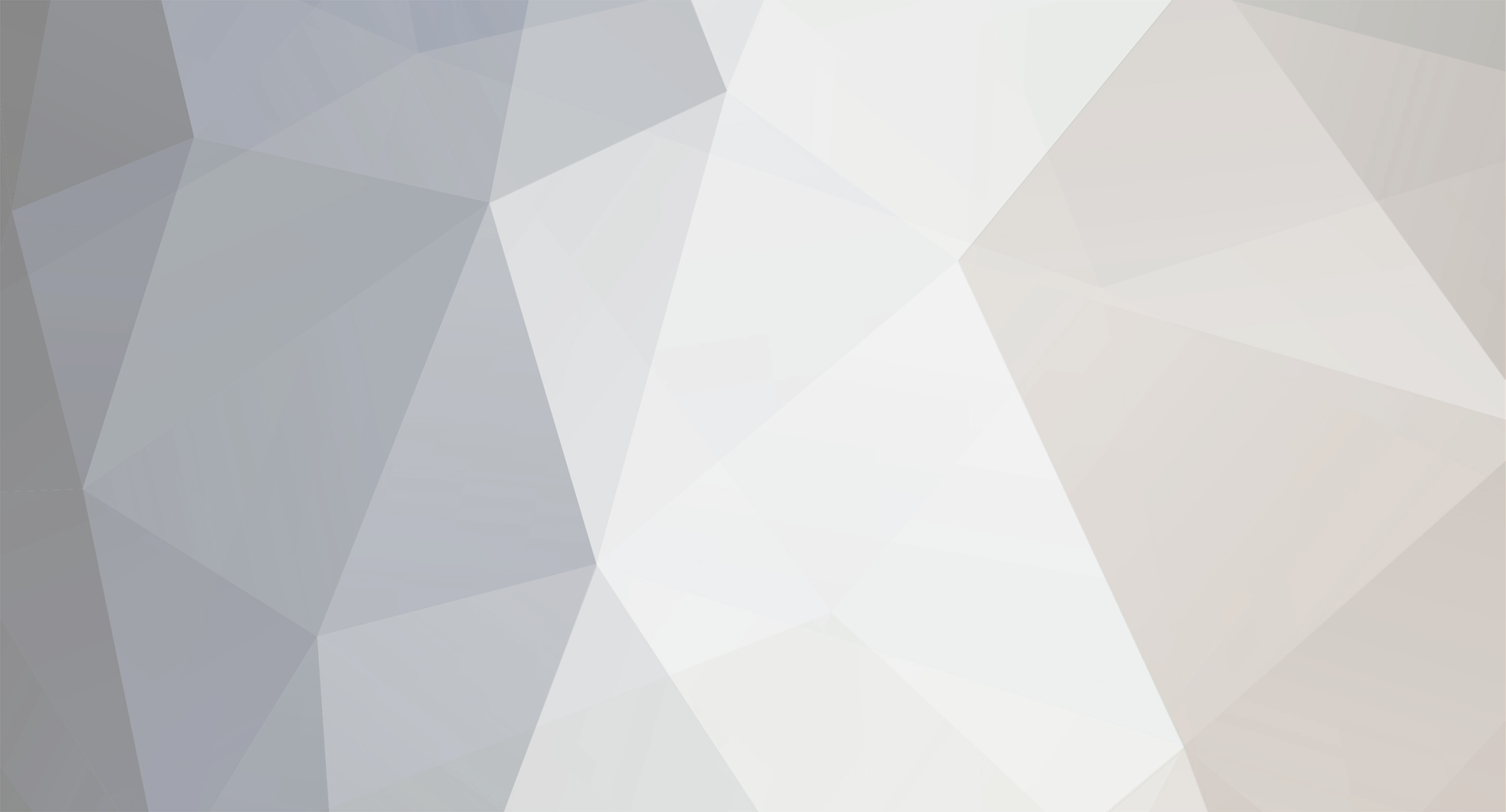-
Content Count
3 -
Joined
-
Last visited
-
Days Won
1
Tweak last won the day on December 24 2012
Tweak had the most liked content!
Community Reputation
3 NeutralAbout Tweak
-
Rank
RMS Freshman
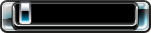
-
WOW Simply AMAZING! Was fixing to use j-runner to update my slim rgh2 360 to 16537 that would have taken a good 10-15 minutes. Then I was going through this site and saw this tutorial. I was a little hesitant to try XeBuild but so glad I did took less than a minute to update my rgh to newest dash. Thanks JPizzle! Something weird happened though, after the update happened and system rebooted it went back to freestyle dash.
-
Jokerski Not sure if you need component cable for xell. I'm using a hdmi I've never used or heard of XeBuild just recently found j-runner by a google search a month ago while trying to find out how to update my console. Might check out XeBuild.
-
1. Connect your console to your home network via an ethernet (wired) connection 2. Power on your console with the eject button in order to boot into Xell 3. Once Xell has finished loading, it will provide you with an IP address 4. Now go to your PC, and open your web browser of choice (I prefer Firefox), and enter that IP address into your address bar, and press enter 5. You will be brought to a web based portal for Xell Reloaded where you can easily download a copy of your NAND image, as well as obtain your DVD & CPU keys 6. Select the option for "Raw Flash" to download a copy of your NAND. 7. while still in xell load j-runner entrer your xbox ip 8. click on get cpu key it will then obtain your cpu key automatically 9. In j-runner select "Glitch" under "XeBuild Options", and download and install the latest "Dash Version" 10. After selecting "Add Dash" as referenced above, you will be prompted with a new pop-up window where you can select the dashes which you wish to have downloaded and installed within J-Runner. 11. after your dash versions are finished downloading and installing, you can load your "Source File" (original NAND dump) 12. if you followed step 6 your cpu key will be automatically pasted in the cpu key slot in j-runner 13. Make sure "DashLaunch Patches" is not checked. As a rule of thumb I never include DashLaunch with any NAND update that I build. It is extremely easy to install DashLaunch after the update has been completed. Also, make sure that you've got the correct selection referenced for your glitch type. For RGH 1, select "RGH". For RGH 2, select "RGH 2" 14. If you don't know for sure which wiring scheme was done on your console and you have DashLaunch v3.00 or above installed, launch the GUI for DashLaunch and you can get the system info directly from within the app look at the bottom right will say glitch. There you can confirm whether your console was RGH'd with Glitch (RGH) or Glitch2 (RGH 2) 15. When J-Runner is all set, you should have your preferred dash selected within "Dash Version", your "Source File" & "CPU Key" loaded, your Nand Info showing within J-Runner, and J-Runner reporting "Nand Initialization Finished" within the command window. Your next step is to select "Create Image". 16. Upon selecting "Create Image" you will be requested to select your Motherboard Type "again dashlaunch will tell you this right above you found your glitch type" 17. Make your selection for your specific MB Type, and press "OK". Give J-Runner a moment to finish building your updated FreeBOOT image. Once completed, you will receive the following message within J-Runner "xeBuild Finished. Have a nice day." J-Runner will also tell you the directory path where it has saved the updated image. 18. J-Runner will always create a directory within the main application directory labeled after the serial number of your console. This is where you will find your newly created image. The updated image will be titled "updflash.bin". 19. Copy the "updflash.bin" file to the root of a FAT32 USB formatted flashdrive (NOTE: Make sure nothing else is on the drive.) 20. Power on your console with the eject button so that it boots into Xell 21. Allow Xell a few seconds to load, and insert the USB flashdrive into your console 22. The update should begin automatically. (Note: If the update does not begin automatically after a couple of minutes, refer to the alternate method referenced below using Rawflash v4.) 23. The console should prompt you to power down once the update has been completed. 24. MOST IMPORTANT PART - Power down your console, and pull the power plug completely from the console so that it is not receiving any power whatsoever. The console should remain without power for 30 seconds to 1 minute. I tend to wait a couple of minutes before powering on my console to make sure there are no update errors.