-
Content Count
275 -
Joined
-
Last visited
-
Days Won
8
Posts posted by Momin Salar
-
-
Yes, thats it.
-
i took the hint from post on another forum (the one by the manufacturer of the Demon chip, titled 'Just got a Jtag'. i pressed the xbox button and went to settings and changed the console settings>display settings. got it done!
thanks for the views and attempted help.
That is what I said basically, its just more specific.
-
From the xbox MSDASHBOARD, go into settings, display and set the display to whatever your Screen supports. Then let it change, and reboot the console, and now try going into fsd.
-
Update your avatar data.
-
Waiting !

-
Have patience, let the admins see this post.
-
I put 400 days to the game directory and the GAME to the dlc directory, worked perfectly.
-
Awesome, reminds me of psstore, really like it (Y)
-
Awesome, I am really interested in seeing the ss, CAN'T WAIT
.gif) Keep it up.
Keep it up. -
I do use my profile in these programs but have never modded my achievements or there is no achievement like the homebrew one, so does that mean I can use this profile on xbox live without a problem, or is it modded already?
Using FSD or XeXMenu or any jtag program will mod your profile.If you didnt use any jtag program with that profile, it wont be a problem.
-
Hey Guys! Need a little help.Can I sync my live profile I have been using on a Jtag from a retail console without getting banned? I have a friend who has a retail xbox but i've been thinking if it will ban his console if I move my profile in a usb and then sync it with the help of his console?When my xbox wasn't jtagged, I had my profile synced with 8000 G score, but now its 28000 and my xbox is jtagged (no cheating or mods!) And i really want it to be synced, any help would be appreciated, Thanks!
-
Its better you use a wired connection, wireless connection isn't reliable when it comes to consoles. And it can also be a problem of ports. Port forward 1002 and 9998 to get a wider range but it can be dangerous too, in security matters, but nothing has happened to me uptil now.. so you can try these ports too.
-
I just had a look at link.jqe360.com and this game is added. You can check it, quake 4 is there but not quake 2.
-
Thanks!! Will try this!
-
Cool! Seems like a good game, 4 players per console is awesome!
I know, i meant its has 4 player system link PER console. So yeah, its have system link (2 xbox 8 players)Sorry if my english sucks.
-
Yes it should be.
-
Absolutely yes, but programs like fsd and xex won't work, as moses said.
Hey Guys and Gals!,
Here today to ask if it's possible to use a JTAG HDD on a normal Xbox. My JTAG had RROD ETC and broke, want to use the HDD though.
Thanks,
Sokka
-
please do
.gif) , but wouldn't I need premium membership for a file hosting website for a file that big? ;S
, but wouldn't I need premium membership for a file hosting website for a file that big? ;SNo, its billionuploads, free host website
.gif)
-
mene xbox 360 iso se ki ha, its working awesomely ! Pm kar doon link? ya hud hi search kar lo gaye? Meri aesi koi problem nhi ha... single link ha, if you want it
 ?
? -
kidhar se download ki ha? ya dlc cd me ha kia? urdu men baat kr rha hun because ye privacy ki baat nhi krnay detay

-
My Pleasure
.gif) Happy to help !
Happy to help !yup its working fine now. Thanks man.
-
yes of course it wont matter.
i dont use Kinect i hope that doesnt matter
-
This small tutorial will help you install them (ensure your Kinect hardware is connected before you begin or you will be prompted to update again once you connect it!).
Step 1
Download the USB system update from here (remember to check that the system update you download matches your JTAG/RGH kernel version - go to System Settings>Console Settings>System Info and read where it says Dashboard: 2.0.XXXXX.0, where X = your console's current dashboard/kernel version).
Step 2
Extract the $systemupdate folder from the archive with 7-Zip or similar and rename it to $$ystemUpdate.
Step 3
Transfer the $$ystemUpdate folder (the one you renamed in Step 2) to the root of a FAT32-formatted USB stick (I recommend 512MB+).
Step 4
Connect your USB stick to your console, power it on and accept the update when prompted.
UPDATED:
There are different messages shown based on what the system update is going to apply.
If you see this:
Do NOT accept the update because this is telling you that the system is going to attempt a complete update which alters bootloaders and it will also burn eFUSEs.
If you see this:

It is fine to proceed with the update.
This is the system telling you that additional components are missing.
The console will reboot once the update has installed successfully and you should now see Avatars and have Kinect installed (don't forget to configure it!).
If the console doesn't do anything, ensure that:
The update folder is named correctly.
The system update you are applying matches the JTAG/RGH dashboard/kernel version your console is currently running (see Step 1).
You inserted the USB stick before booting the console (FSD can block the system update).
If, after all this is attempted, the console still won't update, go into FSD and then into the File Manager, look for a SysExt: folder and delete what you can (don't forget to enable File Manager Advanced Mode in General Settings first).
Reboot the console and you'll be told that there are corrupted files - reboot the console to resolve this.
Do this with the USB stick connected and your console should prompt you to accept the update.
*TIP*
I find that if I boot the console to NXE/Metro (hold RB after powering the console on) and THEN insert the USB stick, the update prompt shows up.
*Not my own tutorial, all the credit goes to: BL4K3Y*
-
Its a game problem, re-download and re-install.
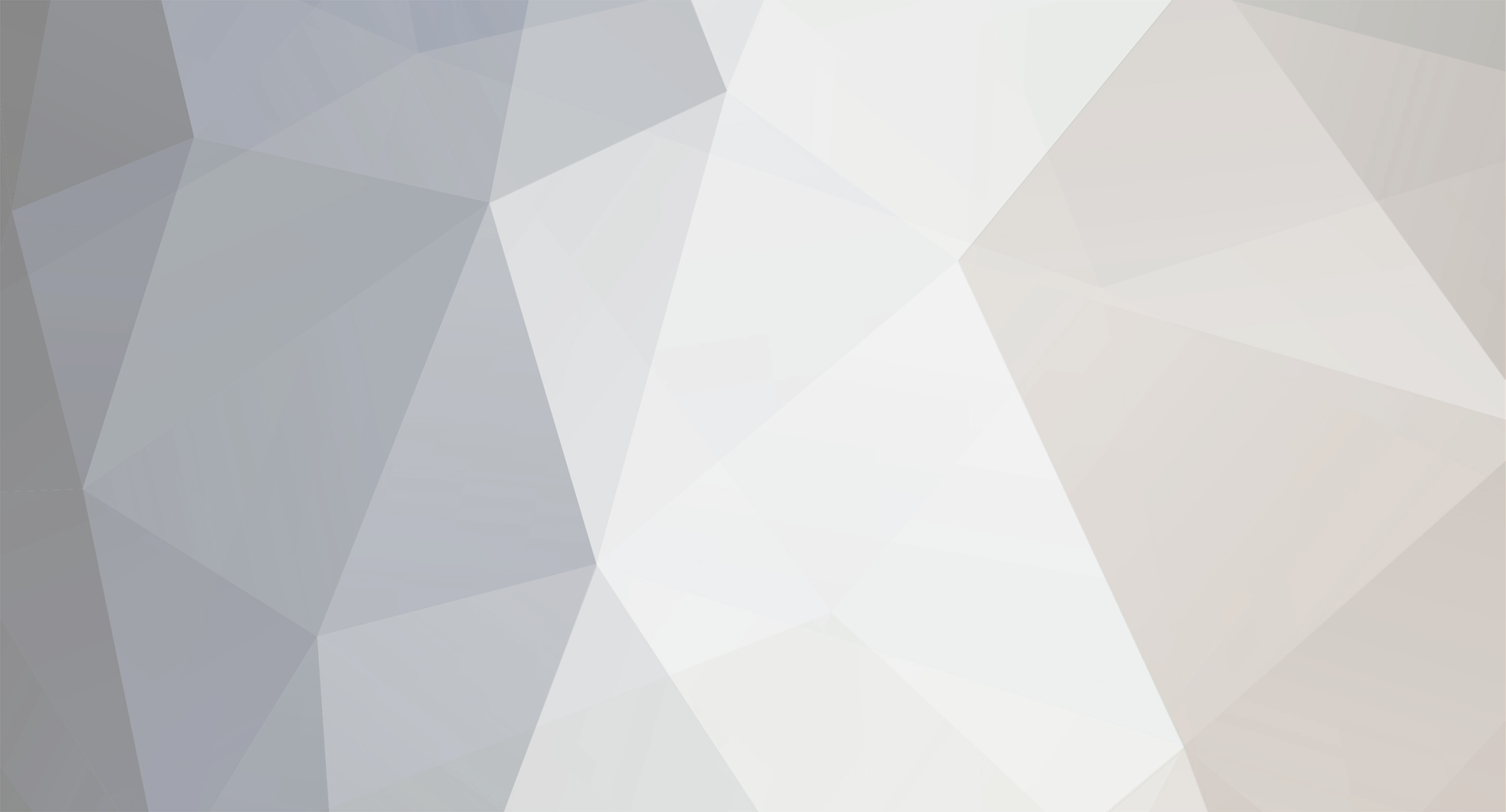

FSD 3 Multiple USB HDD?
in Support
Posted
until unless your content is in the usb, in which there is fsd too(IT MUST BE THERE), there will be no problem loading anything, even if your games are in the other usb.