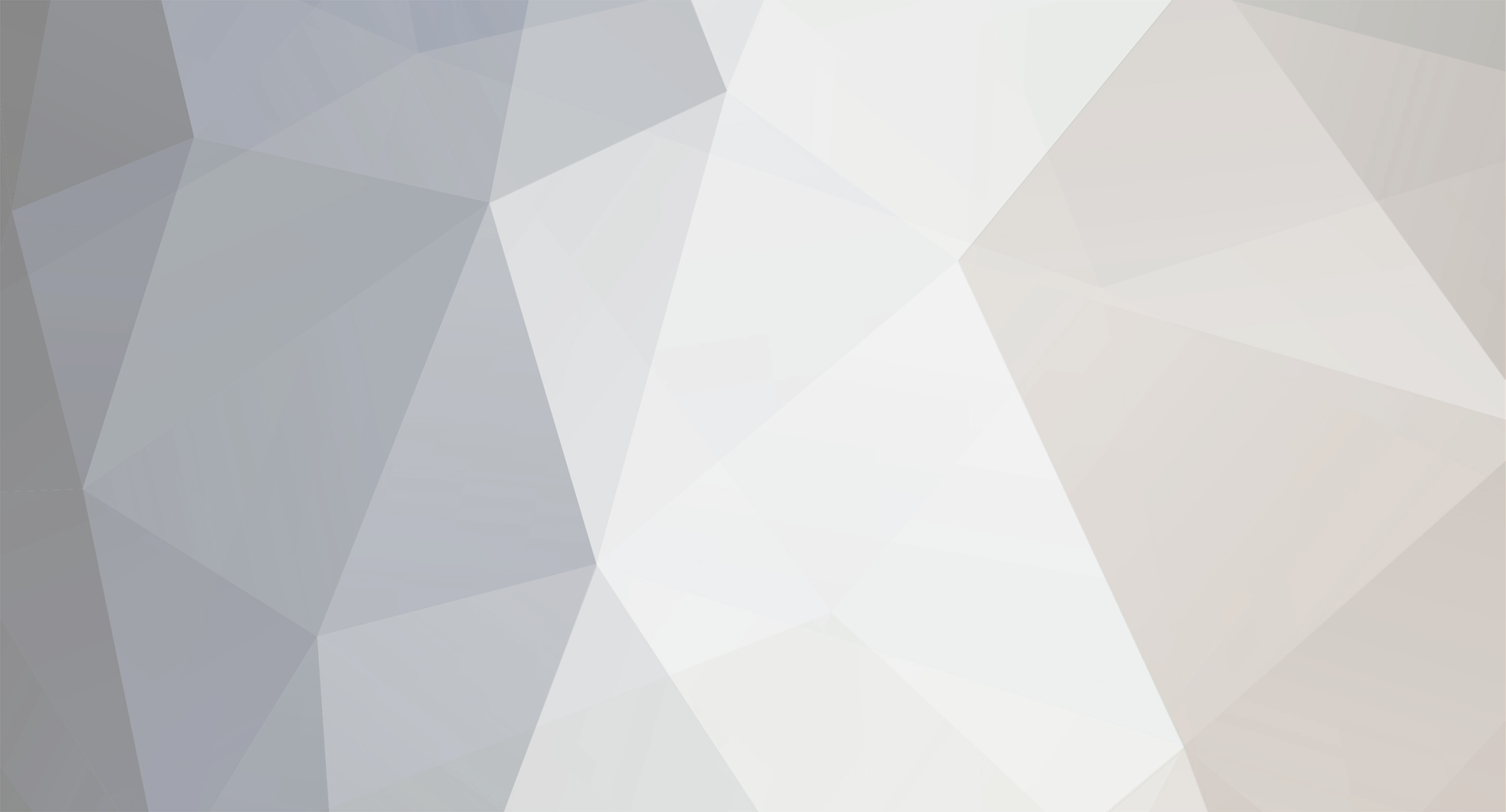
Areeb Ashar
-
Content Count
34 -
Joined
-
Last visited
Posts posted by Areeb Ashar
-
-
Nice work, but this is already all documented, here and elsewhere. And why would you suggest FSD, aurora is 10 times better.
Im my opinion, Not so much. I appreciate your opinion however. Also, it may be documented, but all over the place. I recall my trouble trying to figure all this out - also not everything is documented, such as the Weather stuff isn't really fully explained anywhere. I typed all this out so others wouldn't have to do all that. I would appreciate something (which you did - so Thanks!) other than criticizing a week of trying to do my schoolwork and this.

-
SETTING UP YOUR NEW JTAG OR RGH XBOX 360
Just got your hands on that sweet RGH or JTAG Xbox of yours? Perfect!
Feeling overwhelmed with all the updating, connecting, more updating and even more setting up? This tutorial will teach you how to set-up your console from scratch, all the way from the beginning to pretty much everything.

Everything you do here is basically MANDATORY FOR RGH/JTAG USERS!
Lets get started!
"The first step to get anywhere is deciding you're not willing to stay where you are"
~Unknown~
THE FIRST BOOT & SETTING UP FSD (FREESTYLE DASH)
So you've turned on your Xbox, and you're taken to the main dashboard, something that looks like this: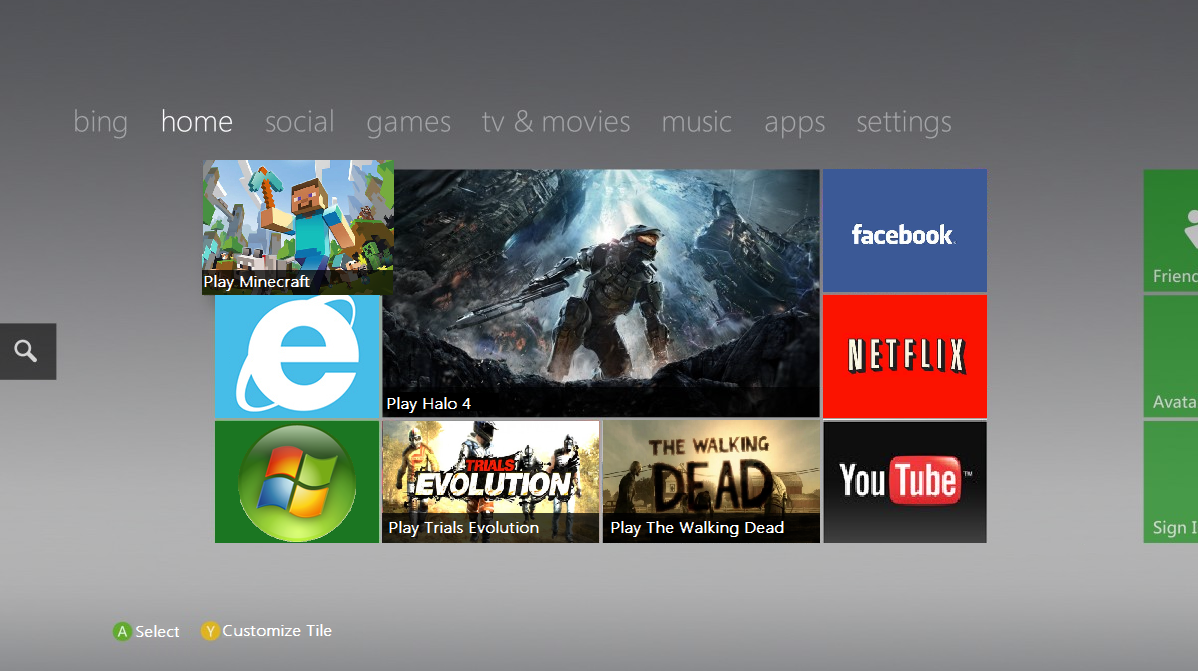
Moving on - this dashboard is the old basic boring one. If you're happy with it, stick with it. But if you're looking at some cool stuff, let's move on, shall we?So, to start it off, you need a USB Stick. Any USB stick. Has to be at least 2GB though. Plug it into your Xbox 360, into any USB Port, and press on the Right Bumper (RB) until you get to the last page on the basic dashboard. Go ahead and Select 'System Settings' and navigate to 'Storage'. Now highlight your USB device, and press A on it and configure the USB. After a few minutes, your UBB will be configured to your Xbox. You may now unplug your USB.
Head to your PC, hopefully Running Windows (Tutorial will use Windows), and run Horizon (Installation .exe attached below - named 'Horizon Setup.exe' or from right here ⇢ or download it from here). Horizon is a very useful tool used for many things moving forward in the RGH and JTAG community. But for now, open it up, and plug in your USB. It should recognise your USB, and you should get a screen that looks something like this:

I'm assuming you did get something like that ⇈, if you didn't, try re-configuring your USB in the Xbox and Plugging it in again on your PC with Horizon open. Now, download XEXMenu (also attached down below or right here ⇢ or you could just get it from here). Extract the .zip file by right-clicking on the downloaded file, and clicking on extract. Once extract is complete, you should see a file named something like 'C0DE99990F586' and a bunch of stuff after that in a folder named XEXMenu. Drag and drop that file into Horizon with the USB plugged in, and a popup within Horizon will come up. On the top right corner, click on 'Save to Device' and select your USB (Flash Drive). Now wait till another popup comes saying that the process has completed. Once done, just pull out your USB.
We're going to go back to your Xbox, and we are going to plug in the USB. Navigate your way to 'System Settings', then to 'Storage' and press 'Y' when you're highlighting your USB device. Move everything on the USB stick to your consoles HDD (Hard Disk Drive) or Memory Unit. Once done, we no longer require the USB - for now. Get back to the main basic Dashboard, and get to games. Run the game demo named 'XEXMenu 1.2'.Back on your PC, download FreeStyleDash (a.k.a FSD) (not attached below but you can get it from here). While you wait for the download to complete, plug back in the USB that was configured to your Xbox and format it to your PC. Now you should be able to use it as a normal USB. So once the download completes, extract and move the folder named FreeStyleDash3 to your USB, looking something like this:

Go back to your Xbox, plug the USB in, and if you are following this properly, you should have XEXMenu opened up. It should automatically open up your USB - but f it doesn't just press on the Right Bumper (RB) until you get to it. Navigate and highlight the FSD (FreeStyleDash3) folder, and Copy it by pressing on the 'Y' then 'A'. Press 'X' and select your HDD (press 'A' on it) and paste the folder there by pressing 'Y' and selecting 'Paste'. Let it finish. Once its done, remove your USB - and navigate in your HDD to inside the FreeStyleDash3 Folder, and run 'default.exe' by highlighting it and pressing 'A'.
Wala! Your new custom Dashboard! Eat some Ice-Cream!
SETTING UP CONSOLE TO BOOT DIRECTLY TO NEW DASHBOARD (DASHLAUNCH)
Okay - so you've installed FSD, but whenever you turn on your Xbox, it boots into the basic old BORING dashboard! Lets fix that. Open up XEXMenu and get that USB. Head to your PC and Plug it in. Download Dashlaunch (Attached down there ↴ or just get it from here → or download from here). Extract and put it onto your USB. Go back to your Xbox, plug it in, and in XEXMenu, do the same process of Copying and Pasting the folder of Dashlaunch to your HDD (If you didn't read how to, it the paragraph right above this one ⇈). After copying completes, remove the USB, and open the DashLaunch folder in the Xbox. Open the other folder inside named 'Installer' and run the file named 'default.xex' inside. If you get a pop up windows asking to update, go ahead and update.
Now, press 'A' on 'Paths' and go down to default. Press 'A' on it, and then browse to your FSD (FreeStyleDash3) folder and press 'A' on the 'default.xex' file, like this:
Now press 'A' on Paths again, and the menu will close. Press 'A' on Network and press 'A' on pingpatch to enable it. Next, just make sure liveblock is enabled, because you don't want a banned Xbox:banned: , now do you? Now one last thing - close the Network menu by pressing 'A' on Network, and go down to Configurator and press 'A'. Enable ftpserv. Don't screw with anything else.
Press RB (Right Bumper) and you should get a screen like this:
Highlight your main HDD or MU (Memory Unit), in my case, HDD and press 'X' on it, then press 'A' on it. Now press 'B' to exit Dashlaunch - you should now load up into FSD!
Thats it!
INSTALLING AND RUNNING GAMES WITHOUT A DISK
So, now you've got an xbox that's got Dashlaunch, that has FSD installed - so lets get those Xbox DVDS hanging around on your Game Lists!
Boot up your console, and guess what - it booted straight to FSD! YAY! Navigate to DVD Extract, which will look something like this:

Select it, and your DVD drive will come out. Put in your game, and click on Okay. Your DVD drive will go back inside. Now just wait a bit, Information on your game will be extracted. Choose your destination path and click on 'Start Extract' Now wait until completed.
Once complete, navigate back to the 'Settings' menu in FSD, down into 'Content', and down to 'Manage Game Paths'. Press 'Y' and click 'A' on change path. Navigate to the path that you extracted your game, and open the folder up so that you can see the 'default.xex' file inside. Press 'Y' to select the directory. Now on Scan Depth, increase it to the number of directories you entered, so in my case below, four.

Now just press 'X'. Go back to the dashboard menu, and wait for about 30 seconds. Now just go to games, and your game is there!
Congrats! Have a drink!
GETTING THE WEATHER ON YOUR CONSOLE
Alrighty! Some done, more to go! Tired? Better feel for me - I typed all this for YOU!
If you haven't noticed yet, the pictures above show the weather, because my console has the weather application set-up on it! Lets show you how to do that!
So first off, go to Settings, and go to General Settings. Now go to Weather Settings. In the textbox beside or under ApiKey, enter one of the following ApiKeys:
1) y9s7fy2gm8bjbmbrdahdums6
2) 7upfgf44xs3t9xeh8wcxcztzIt should look something like this:

Now enter your Zip code or City name in the respective box, and select your city in the box underneath (The big gray box in the screenshot above). Once done so, press 'B' and go to General Settings, and enable 'Show Weather on Startup'. You might even want to enable 'Display Temperature in Celsius'.
Re-Boot your Console.
Your dashboard will now have the weather like below:
Now check out your temperature!
UPDATING TO THE LATEST DASHBOARD NON-CORONA & CORONA
This part of the tutorial will cover updating to the latest dashboard on any other console other than a Corona. If you don't know your console type, just run DashLaunch and look at the bottom right corner.
So to begin, you'll need your Console's CPU key. Get it by running DashLaunch, and pressing RB until you get to 'Miscellaneous', and press 'A' on 'System Info' Your CPU key will be written on the top left of the window. Write that down somewhere. Go to your PC, and plug in your USB.Download and extract 'Simple 360 NAND Flasher (attached below, or download from here → or just get it from here). Copy the entire extracted folder to your USB and plug the USB into your Xbox. On your console (im assuming you are running FSD) navigate to File Manager, open up your usb, and browse to inside the directory of 'Simple 360 NAND Flasher', and run the 'default.xex' file inside.
You will want to dump your nand to a file, so press 'X'. Wait for the process to complete. Once complete, press any button to exit. Pull out your USB, and head over to your PC. Run xeBuild, which is the file named 'xeBuild GUI 2.0.exe' (also attached below, or download from here → , or from here). Plug in your USB. In xeBuild, beside Source, click on 'Open' and browse for the file named something like 'flashdmp.bin' in the Simple 360 NAND Flasher Folder. Then click on 'Save' Underneath, and select the same folder.Now, enter the CPU Key we extracted earlier in the textbox beside CPU Key. Under the place where you enter your CPU Key, Click on the drop down menu under Kernel Version and select the latest version (currently 16547).
Now for MAKE SURE YOU CHECKMARK 'DISABLE FCRT.bin CHECK'.
Click on 'Generate Hacked Image' on the bottom of the window. Wait for the process to complete. There will be a popup, click on 'Yes'.
Now remove your USB and go back to your Xbox. Plug it back in, and rn Simple 360 NAND Flasher again. This time however, press 'A' to flash your NAND. Wait for the process to complete. Your console will shutdown. Wait with your console off for 40 seconds, and turn it back on.
If when turning on, the Xbox Logo comes up, you're good to go!
GETTING THE AVATAR UPDATE (IF YOUR AVATAR IS NOT SHOWING UP)
So your lovely avatar is all greyed out! Lets fix that!
Considering you're on the latest dashboard (which you have to be), the avatar update is one easy thing. On your PC - go to the Xbox Update website (or click here) and scroll down to 'Copy to a USB Flash Drive', and download the Update File. Plug in your USB, and extract the folder inside and move the ENTIRE $Sytemupdate Folder onto the ROOT of your USB Drive. Once complete, rename the folder to $$ystemupdate and remove your USB from the PC. Run on your Xbox console, and wait for FSD to completely load. Once so, press the Xbox Guide button, press RB all the way to the end, and select System Settings.
Once System Settings is open, press 'B' until you are on the Basic original Dashboard. Now Plug in your USB, and a popup should come up saying to update, so UPDATE!
PREPARING FILE TRANSFER PROTOCOL (FTP)
Lets learn how to control and transfer files on our Xbox without a USB!
First off, you need a PC connected to the Internet. Then you need a Xbox connected to preferably the same internet network. If you don't know how to connect your Xbox to the internet, Press the Guide button on the Xbox controller, then RB until you get to the end. Select 'System Settings' and it the same drill as always from there, except for the part that you will get an error in the verifying connection to Xbox Live, so dont freak out no me over here. So back on the PC, we need a FTP Client. I prefer GODspeed, as it is based completely to match your xbox needs, but you can use any other client such as FileZilla as well. So open up GODspeed or FileZilla (download from below or here → or from here or here), and follow your respective tutorial below:
FOR GODspeed ↴
Okay, so get GODspeed open on your PC, and Turn on your Xbox. Once your xbox is on and booted up in FSD, take note of the number on the bottom left corner (if you are still in the default skin). It should be something like '192.168.0.12'. If you dont see it, try pressing the Right Joystick inward, so you hear the 'click'. Now the number should come in the bottom left. If it says N/A, you haven't connected your Xbox to the internet correctly. Back on GODspeed, you will see the main window divided into two sections, one on the right, for your Xbox, and one on the left, for the directories of your PC. Click on 'New Connection' and in the popup that comes up, enter the details as you wish, except where it says Address, enter the number you noted down from the bottom left corner of your FSD homepage. The port should still be 21, unless you screwed around with it, which we didn't here. Now one last step, When you are filling out your console's information inside, make sure you click on the 'Change' button and enter 'xbox' (without the '') for both username and password. Then just click Okay and you're good to go! Now just double-click on your console to connect to it! To transfer files.ect, look at the commands on the bottom of the window. Your setup should have looked something like this:

FOR FileZilla ↴
Okay, so get FileZilla open on your PC, and Turn on your Xbox. Once your xbox is on and booted up in FSD, take note of the number on the bottom left corner (if you are still in the default skin). It should be something like '192.168.0.12'. If you dont see it, try pressing the Right Joystick inward, so you hear the 'click'. Now the number should come in the bottom left. If it says N/A, you haven't connected your Xbox to the internet correctly. Back on FileZilla, you will see the main window divided into several sections, mainly consisting of one on the right, for your Xbox, and one on the left, for the directories of your PC. On the top of the window, there is a textbox beside 'Host'. In there, enter the number we noted down earlier from FSD. Next, just put 'xbox' (without the '') for username and password, and leave port as 21. Click on connect, and you're up and going! Your setup should have looked something like this:

You probably felt like all this went over your head!
ENJOY YOUR NEW CONSOLE SETUP!
All the files used in this tutorial so far can be downloaded as a bundle, including all the source files and pictures.ect from here

-
 2
2
-
-
Not sure if this is an fsd issue or not, but thought I'd ask in here anyway.
For some reason, when I go into my arcade folder (I'm using a DOC Emmett Brown skin if that makes any difference) all my xbla games are duplicating multiple times. I have 15 games on my hard drive, but it's saying I have 60. Clicking on any of the duplicates launches the game as normal, but it's still annoying. Any ideas why this might be happening and how I sort it?
The solution that comes to me on top of my head is simply as following:
1) Select the game that is the duplicate (like hover over it in FSD)
2) Press the "Y" button on the Controller
3) Scroll to "Move Game" and Select
4) A new pop-up window will come-up.
5) Move the highlight (cursor) to "No Section" or something along the lines of Hidden or empty or no section.
6) Do the process to all the duplicates
7) Done!
-----
Let me know how it went!
-
Not sure if this is an fsd issue or not, but thought I'd ask in here anyway.
For some reason, when I go into my arcade folder (I'm using a DOC Emmett Brown skin if that makes any difference) all my xbla games are duplicating multiple times. I have 15 games on my hard drive, but it's saying I have 60. Clicking on any of the duplicates launches the game as normal, but it's still annoying. Any ideas why this might be happening and how I sort it?
Hey, I see what's happening. You're using the RT Dash Skin, correct? Lem'me know. I think i know how to fix this up.
-
I was wondering - I don't get how to setup the weather on FSD. I am running Latest Version of FSD, and I have done ABSOLUTELY nothing on setting up the weather application. Please help me out and explain to me how to do so. I am in Calgary, AB. I would really Appreciate it!
Thanks!

-
 1
1
-
-
check if pingpatch is enabled in DashLaunch
it is
-
Like, also, i will need to replace the chip that had the ring lights too, but can i get one of them off ebay and just replace the one i got on the the one thats on my E console?
-
Hey there,
After examining the internals for a while, i seem to seem a lot similar between the Slim and E consoles. Now, I was wondering, if i could install a Slim Console SHELL onto the E? Honestly, the Slim looks better in my opinion!
Thanks!
-
I honestly have no idea how to do any of this. could you guys tell me? i'd really appreciate it!!
-
Hey Whatz up Guys!
I've got a Xbox 360 E, and it is a RHG 2 console. Im on the latest dashboard, and kernel version. The motherboard is is a CORONA. My dashlaunch settings are below. The only thing different in the picture is that ping patch is now enabled.

So now, I have FSD (latest), Dashlaunch, XM360, and some other things installed.
I was wondering, how could I turn my console into a DUAL NAND RGH so I can play online?
Thanks!
-
Just format it in windows and uncheck "fast format"
No luck
-
it seems to me that you have some kind of corruption going on... i'd try to salvage whatever data you can, and do a slow format of your harddrive then formatting it again in the 360 as i guess it's on your internal harddrive?
How to perform slow format?
-
This has been mentioned before, it's probably you not having the maps they have... install all DLC and it'll probably work...
Lol, when i dont have the map, It tells me that I dont. Ant BTW, this map was the one that comes WITH ghosts
-
Now it happened to XexMenu aswell! Seems to spread like cancer!
-
No Problemo! Here to help!Wow thanks so much everyone especially Areeb Ashar for the detailed guide I really appreciate all your help.

Did you get it done? Like did it work out?>Wow thanks so much everyone especially Areeb Ashar for the detailed guide I really appreciate all your help.
-
Morning/Afternoon/Evening depending on where you are!
Okay, I've just set up my Link, following a tutorial on the internet. So after setting it up, I attempted to play online via Link on COD: Ghosts. When I joined an existing session, it would count to 5 (PICTURE 1), not exactly in seconds, and go back to the Multiplayer screen and would show a box saying (PICTURE 2):
Error:
Unable to connect to host
PICTURE 1:

PICTURE 2:

Please HELP!
Hopefully i'l get some! Cheers!

-
Hello,
I am using Freestyle dash 3 and Bakugan Battle Brawlers come up with a cover of Yugioh.
Does anyone know how I can fix this please?
Tried converting to god and the same thing happens.
Cheers
Okay, so you have to be connected to the internet on your Jtag/RGh console. To check this, go to the main screen of FSD (FreeStyle Dash), and look at the bottom left corner. If it reads N/A, please connect to the internet. Now, if you have a number that looks something like "192.168.0.17", your on track. Now write down the number, so in my case, I would note down 192.168.0.17 on a piece of paper. Now while keeping the console on the home screen of FSD, go to computer. Openup the Web Browser, type in the number you noted down earlier. Hit enter. A weblogin page will open up. It iwill say Freestyle 3 on it. Type in "f3http" without the "" into the password and username. After logon, you will see you Gamertag, and gamerscore. Look at the menus near the top. Hover over "Game Lists", and select the category in which your game is located. Now in the new menu, scroll and find you game.
After this, do not click on anything, but only on the Game NAME. a New page will open up. Here, you can change the Name, Banner, Icon, Cover, Background, and Description of the game. You will need to have downloaded the proper cover onto your computer. Now in your case, scroll down to the "Full Cover" section, and select browse. Browse and select your proper cover. Now after selecting, and editing whatever you want, scroll down to very bottom and select "Save Details". Done! If you aren't changing anything else, close your browser and restart you xbox. Done!
-
That's because the headset is meant to be used for communication between players only... not for music... if you want music in your headset you have to use a hardware mixer
PLEASE ELLABORATE!!!! I have RGH by the way
-
Then you need to check your game data... something's wonky with it...
Checked, not corrupt.
-
Go to FSD, into Games, and then highlight the game. Now, press "Y" (i think thats the button for options). Select Title Updates. Press "Y" again to download updates. Wait till finished. Now press "b". Highlight latest TU, and press "A". DONE!
-
thanks will try that and let you know.
for now i've went and put it in manually(after lots of struggle hahaha).
i've downloaded the covers from unity, and added it to. just didn't know where it must go exactly so i just added it to all(cover,full cover,icon,background,banner ect).
thanks for the help
Simple Solution:-
COVER DOWNLOADING:
In FSD, go to Settings, Content Settings, and then go to the Cover stuff. Check in there!
GAMES:
For the paths, just set to infinite, it'll do the rest!
-
Press the guide button and find "Preferences", there you can select what to hear in the headset connected to your controller... other then that there is nothing...
No music through headset, no matter what?
-
Updating to 16747 might solve the problem, 16756 isn't officially supported yet... and... the patches are known to have been causing issues for many ppl...
Disabling XBDM.xex is also a good thing because it has aswell been known to cause issues for some...
Hmm, alrighty. I did what was recommended, unfortunately, no luck, just got worse. Now it is happening on GRID as well! Except for GRID, its when a race is loading! Please help!
-
That's more a specific issue...
RDOD (Red Dot Of Death) which it is called on Slims tell of this: There was an error
This error can be caused by the software or the hardware (the PSU in your case is hardware, and it probably have a red led lit?) this could be caused by a short somewhere on the motherboard or in the psu, it can also be caused by a power surge seeing as it works after you've disconnected it for a while (letting it reset itself)
A better solution in your particular case is to use a Surge Protector or something like that, to make sure there's nothing outside of the box causing the problem...
In etheir case i would start by checking the secondary error code (as described above) you can then check on http://xbox-experts.com/errorcodes.php to maybe shed some light on what the error means, once you have some information of what the error mean you can start troubleshooting to find what the error is caused by and how you can possibly fix it...
If you're not sure about how to make sense of it, just ask here and someone will help you figure it out
.gif) Correct, but this fix was a temporary fix to just get you playing!
Correct, but this fix was a temporary fix to just get you playing!
Setting Up RGH/JTAG Console From Scratch
in Tutorials
Posted
I don't know - I used that one for myself, and it works like a charm.